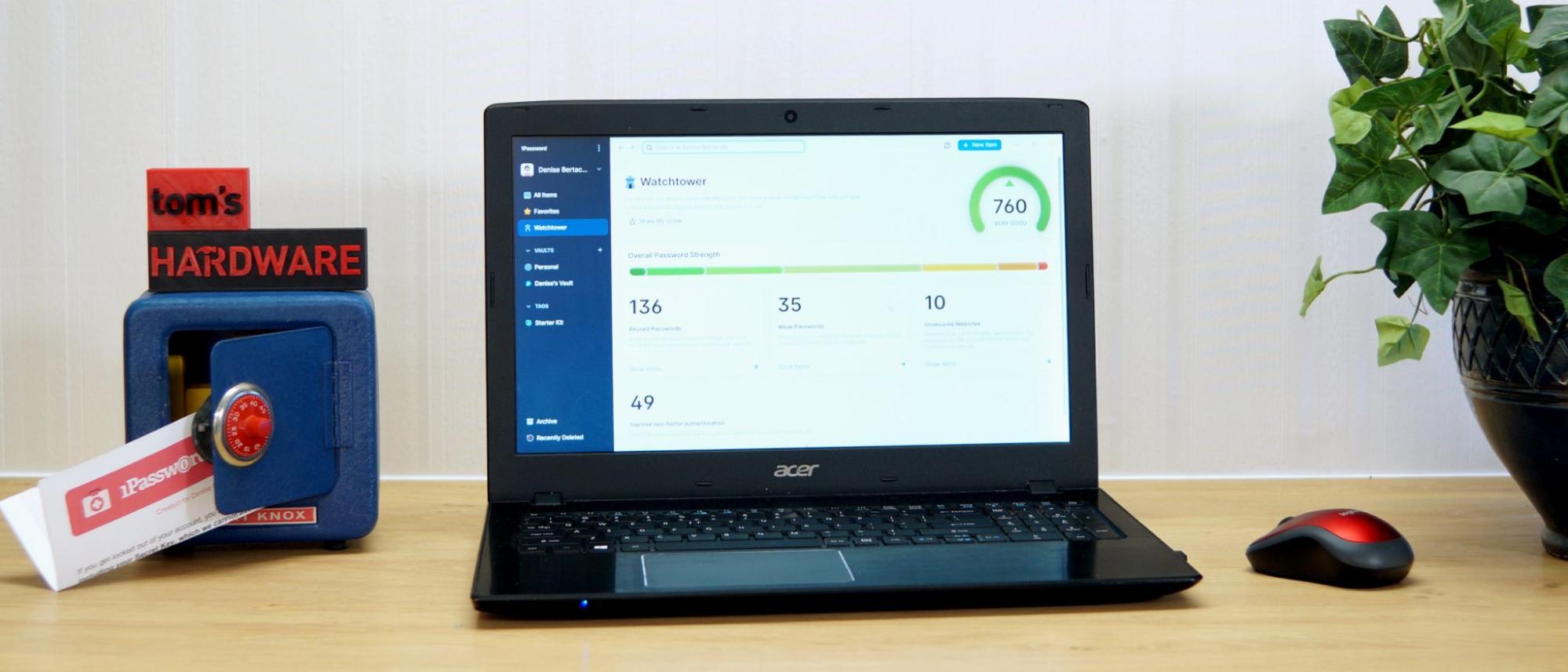Did you know 81% of data breaches are caused by weak and reused passwords. I used to think my passwords were pretty safe — so safe that I constantly forgot them and needed password recovery to reset my access codes. Turns out, forgettable passwords aren’t the same as uncrackable passwords — and the latter is something that 1Password can take care of for you.
1Password is a premium service that saves your passwords across all of the devices and platforms you use. It operates at several levels: In the cloud, on your computer, on your browser, and on your phone.
The service wasn’t very intuitive to set up, and I needed to consult the help desk several times to avoid missing critical steps to get it running smoothly. However, once you jump through all the hoops, 1Password is a very secure system that takes care of all your needs.
The family plan is where 1Password really shines – it allows for a family organizer to act as admin over the child accounts. Kids can have their own secure vaults, but not so secure that mom or dad don’t know what websites they’re visiting.
Specifications: 1Password
| Platforms | Windows, macOS, Linux, Android, iOS | |
| Free version | No | |
| 2FA | Optional | |
| Browser extensions | Google, Chrome, Firefox, Edge, Brave, and Safari | |
| Form filling | Yes | |
| Biometric login | Android, iOS | |
| PIN code | Optional |
Price and Coverage with 1Password
1Password has two plans: 1Password and 1Password Family. There’s no free plan, only a 14-day trial to see if you like it. Prices are listed per month for easy comparison to other services, but are paid annually.
1Password costs $35.88 per year for one user. There’s no limit to the number of passwords you can save or the number of devices you can sync those passwords across. You’ll also get 1GB of document storage and a tightly-secure vault to store your data.
It can be installed on all the major operating systems for offline use and has browser extensions for when you’re surfing the web. It helps you make super secure new passwords, finds data breaches and weak passwords, and also helps you fill out forms. It clears your clipboard so you don’t leave sensitive information lying around and can completely hide your data when you’re traveling.
1Password has a “travel mode” which allows you to make one or more vaults that are safe for travel. When you turn travel mode on, 1Password completely removes all other vaults from that device – and it works on both phones and laptops. This means that if your phone is inspected at a border, only the travel safe vaults will be shown — and there will be no indication that travel mode is on.
1Password Family is $59.88 for a year and does everything the single user plan does. The plan is for up to five people, but you can add family members for an extra $12 per year, per person. This is a nice feature if you have a larger family — other services usually don’t give you the option of adding more than five or six family members.
Unlike other password managers, 1Password grants the primary account admin privileges over the other accounts. This person is known as the Family Organizer and assigns the family their own private vaults, but can still look inside to make sure everything is ok. They can also help family members with account recovery and get alerts if any of their passwords become compromised. Children can only see their own vaults — no spying on their big sister or getting access to Mom’s Visa card.
You can have two family organizers, so all the adults in the family have equal access to all the information saved.
The family organizer can choose to share passwords with children’s accounts, such as the password for the family’s Netflix.
Another perk I haven’t seen with other password managers is the ability to make a temporary Guest account. Guests do not have a vault, but have access to passwords you want to share. This could be useful for giving a babysitter access to the Wi-Fi or an accountant access to financial docs. 1Password Family can have up to 5 Guest accounts.
Signing up with 1Password
1Password operates at several levels, and you’ll need to install it in several places for the broadest coverage. The initial account setup is online with 1Password’s server in the cloud, where your encrypted vaults are stored. Here you can add passwords and personal information, but this isn’t the whole program. If you want offline access, you’ll need to download an app for your operating system. This app doesn’t help with signing into websites or shopping — for that you need the browser extension. And finally, you’ll need to add it to your mobile device.
Despite the layers, signing up for 1Password is fairly straightforward. I clicked the “free trial” button on the company website and was asked for my name and email. Then I needed to grab a verification code from that email. Next, I created a Master Password. 1Password suggested I use its password generator, which is open to the public (more on this later).
Once my password was created, I needed to put in my credit card information. Since there’s no level of free service, you can only sign up with a payment account in place, but you won’t be charged during your 14-day trial period.
If you decide not to stick around, you have the option of canceling your subscription, which saves your information but removes your access. If you’re sure you never want 1Password’s services, you can delete the account permanently, which erases all the data stored.
Next I was told to print my Emergency Kit, a PDF with critical access codes. I had to fill out the password section myself — the 1Password company really doesn’t know it. Print out the PDF, because you WILL NEED the secret key in addition to your Master Password to log into any other device the first time.
The next step is downloading 1Password’s apps for your operating system, browser, and mobile device. I went ahead and downloaded the Windows, Chrome, and iOS apps.
You can import data from another password manager or from your browser. 1Password doesn’t actually move the information, but instead gives you direction on how to download the CVS file.
Using 1Password on Desktop
There are a few hoops to jump through to get 1Password running smoothly on your desktop. First you need to download the extension that matches your browser, sign in, and then disable your browser’s ability to handle passwords, such as Autofill on Google Chrome. Don’t delete the passwords until after you’ve transferred them to 1Password.
For Chrome, it’s helpful to pin the extension to the toolbar.
When you’re online and run into a text box asking for your information, a 1Password logo appears in the box. Click that, confirm it’s ok, and 1Password will handle the rest.
Using 1Password on Mobile
Adding 1Password to my phone was a bit complicated but gave excellent results.
To add 1Password to your phone, you have to search for 1Password on the app store, download it and then scan a QR code from the desktop app to provide the security key. (You could also type in the 34 character key, but why?) Next, enter your master password.
Next you’ll want to enable autofill from the phone’s settings menu, and Touch ID (for an iPhone) from inside 1Password to avoid pecking out your Master Password constantly.
The final step for a mobile device is authorizing 1Password to use your browser. On an iPhone you’ll need to open any website and tap the double AA in the address bar. Tap Manage Extensions and turn on 1Password, then tap Done. Next you need to give 1Password access to all websites, so tap the double AA in the address bar again, tap 1Password, then tap Always Allow on Every Website.
Now, when you come across a form — such as the shipping and credit card information on a shopping site — 1Password will pull your information from the secure vault just as it does on a desktop. When you encounter a login, 1Password will replace the Keychain.
One problem with using 1Password on mobile is that there’s no easy access to the password generator. I attempted to use the app to change my Twitter password, but the process wasn’t very intuitive and took a couple of tries to pull off.
I had to navigate to Twitter’s “change password” setting, then open 1Password. Next, I had to find Twitter inside the vault (hidden under “categories”), and change the password there. This triggers the password generator. Finally, I had to copy the new password in 1Password and then paste it into Twitter to trigger 1Password’s save feature. Whew.
Other password managers do this in fewer steps by simply making the password generator its own function.
The good news is that changing your passwords on a computer is much easier – and 1Password constantly syncs data between all your devices.
1Password Keeps Credit Cards and Private Records Secure
The desktop version of 1Password is the best place to enter information you want to keep in your vault. The “getting started” guide points out the most useful data you can store, such as your identity for filling out online forms and your credit card for secure shopping. You can also jot down important medical and financial records, back up your driver’s license, and store secret notes.
I tested 1Password on a little desktop shopping trip. After filling my cart, I clicked over to the checkout. Each box where I would type in my personal information had a little blue and black 1Password icon. Clicking the first icon – and confirming that it was ok – filled out the entire page.
If you’ve properly set up your mobile browser, it works exactly the same when you shop on your phone.
1Password Password Generator
Most programs hide their password generators deep inside the apps. 1Password kept its password generator open to the public and free to use. You can see it here at 1password.com/password-generator. It can create passwords made of random characters or slightly more memorable passwords made of random words.
When you want to change a password, you’ll need to log into both 1Password and the place you’re updating. Find the page where you can change your password, usually in settings. Now open 1Password, find the item, click edit, click the password field, then click Create a New Password. The password generator will pop up and offer a new, secure password. Click save, then copy it. Now paste it into the website’s password field.
1Password Watchtower Keeps an Eye on Security Breaches
Watchtower alerts you to password breaches, weak passwords, and other security problems with anything you have saved in 1Password. You can access Watchtower on the desktop and cloud, and turn on Watchtower alerts on mobile.
The first thing you should do after installing 1Password on your desktop is go through the Watchtower alerts and start fixing bad items. I pulled in some pretty old passwords from Google Chrome and Watchtower had a field day alerting me to all the unsafe items I should fix.
Thankfully, many of the duplicate and weak passwords were from old websites and services I no longer use. Some were even typos that Google mistook for new usernames and tried to save for me. Watchtower lets you see all your login information at a glance, so it’s easy to see which entries need to be updated and which ones can be deleted.
How Secure is 1Password?
1Password takes your information very seriously, starting with your Master Password that is shared with literally no one else — not even 1Password. The company uses end-to-end encryption so even if your data is intercepted, it can’t be read.
Your 1Password data is kept safe by AES-GCM-256 authenticated encryption, making it effectively impossible to decrypt. On top of all that is the 128-bit Secret Key, which is combined with your account password to encrypt your data.
Bottom Line
1Password is a password manager that’s so secure it’s sometimes awkward to use. But it’s for your own good. It might take a little longer to set up than other managers, but once the system is installed it works seamlessly. Plus, if you have trouble with the setup process, 1Password has oodles of help desk information, videos to watch, and customer service people you can email.
It covers all the bases and works the same on mobile as it does on a desktop. Information is constantly synced between devices, allowing you to surf the web with confidence.
The family level has the best management system I’ve seen. It allows parents to keep their family secure online while not having to share an account. Kids can have their private vaults – that are still monitored by the parents.
There’s no free plan with 1Password, but considering it’s cheaper than a movie theater popcorn combo, I’m not going to complain.