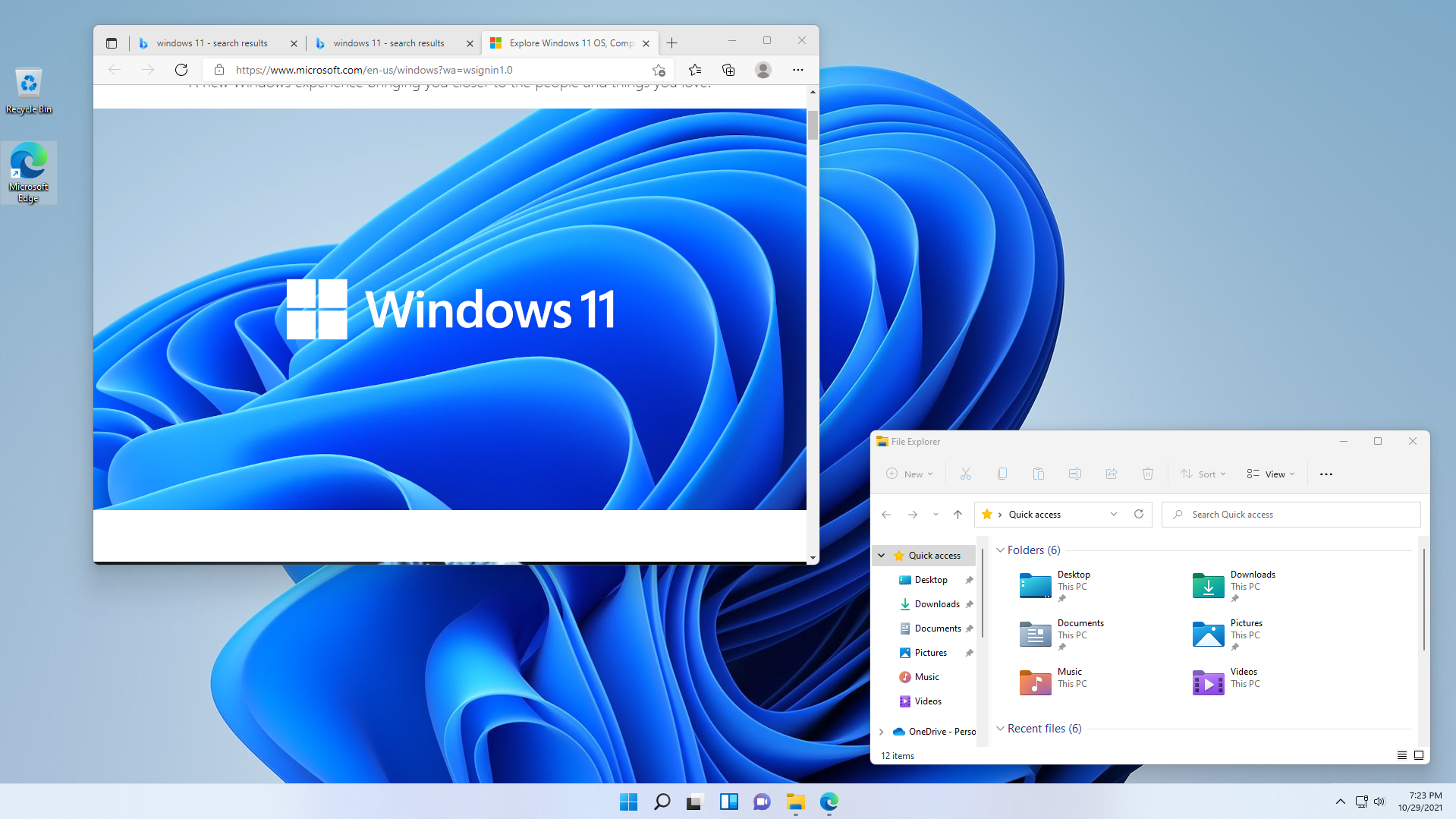Windows 11 is a mixed bag. On the one hand, many people would be happier sticking with Windows 10. On the other hand, there are some solid reasons to upgrade to Windows 11 right now, including better window snapping options, more control over virtual desktops and fresh design flourishes such as rounded corners on windows.
If you choose to move to Windows 11, whether via upgrade or clean install, you’ll notice several significant annoyances, including a context menu that makes you click an extra time, a hobbled taskbar and a default browser menu that makes it more difficult to switch away from Edge.
These are the worst features of Windows 11 and how to fix or, at least, mitigate them.
Throughout its history, Microsoft has struggled to decide whether its UI should target computer-literate users or dumb things down for the not-so-tech-savvy. In a move that’s sure to please everyone who still uses an AOL email address, the company has decided to limit the number of items on all of Windows 11’s context menus.
In Windows 10, when you right-click a file, you’ll see just about every possible program you can open it with, along with a slew of other options that depend on what apps you have installed. In Windows 11, you see a maximum of five choices for files and not necessarily the most useful choices. If you want to see all the choices, you have to click “Show more options” or hit Shift + F10.
For example, when I right-clicked on a .txt file, I was not shown the option to open it with Notepad++, my favorite text editor. I only saw Notepad++, along with several other key choices such as “Scan with Microsoft defender” after I clicked for more options. Thanks for the extra click, Microsoft.
Apparently, Microsoft thinks that, after years of having all your choices in front of you, your tiny brain cannot handle the data stream anymore, lest your head explode like the guy at the beginning of Scanners. Or perhaps Microsoft has been watching too much Marie Kondo and decided, on your behalf, that having full functionality does not spark joy.
Whatever Microsoft’s lame reason, you can get the all your options back, using a simple registry tweak.
Fix: How to get full context menus in Windows 11
2. Explorer Loses Ribbon, Hides Options
You want the ribbon? You can’t handle the ribbon or, at least, that’s what Microsoft thinks. In File Explorer for Windows 11, the company has gotten rid of the ribbon and buried many of the options where it’s harder to find them. For example, with the ribbon in Windows 10’s File Explorer, you can find the options to open the navigation pane or details pane under the View tab. But in Windows 11, you have to open the View submenu and then the show menu and it’s just less intuitive.
The good news is that, at least for now, you can get the Windows 10 File Explorer in Windows 11 by changing a registry value. If you use the StartAllBack app, a Start Menu replacement which costs $4.99, you can also select this as an option.
Fix: How to get the Ribbon Back in Windows 11 File Explorer
How about some humility, Microsoft? What we want out of Start menu is to give us quick access to all of our programs and then get out of the way. However, in Windows 11, the Start menu is designed to be showy rather than functional, sitting in the middle of the display by default and taking up more screen real estate for fewer icons than in Windows 10. Even worse, Windows 11 makes you click a second time to see a list of all your apps.
I compared the size of the Start Menu on a 1920 x 1080 display on both operating systems. Excluding the height of the taskbar, which is about the same, the Windows 11 Start menu measured 645 x 740 and housed 18 pinned apps and four “recommended” shortcuts, a total of 22 icons (with room for 2 more, a total of 24). The Windows 10 Start menu measured 648 x 639 and held 30 icons. Better still, in Windows 10, you can scroll down an alphabetical list of all your apps right away, but in Windows 11, you have to hit the “All Apps” button to get there.
Fix: Fortunately, there are three good Start menu alternatives. See our article on
how to replace the Start menu in Windows 11.
4. You Can’t Resize the Taskbar
Imagine you’ve been riding a bike for many years, you know how to ride just fine and then you buy a new bike and it comes with training wheels soldered on and no gears to choose from. That’s the taskbar in Windows 11, which infantilizes users by taking away options they have had for years.
One simple option that Windows 11 takes away is the ability to resize your taskbar. But there is a registry tweak that lets you choose among small, medium or large sizes. That’s not very flexible, but it’s something. Also, if you’re using StartAllBack or Start11, both $4.99 Start Menu replacements, you can use those to accomplish this task.
Fix: How to Change the Taskbar Size in Windows 11
5. You Can’t Move the Taskbar
With Windows 11’s UI, Microsoft is like an arrogant chef who, after cooking your dinner, instructs the waiter to remove all the salt and pepper shakers from the table because they don’t want you changing the flavor of their dish. The software giant wants you to have your taskbar at the bottom of the screen and, if you want it on the top or side (as you were able to in previous Windows versions, that’s just too bad.
Windows 11 does not provide any officially-supported way to move the taskbar. However, there’s a registry hack that, as of this writing, will allow you to position your taskbar at the top of the screen, with a few caveats. Most notably, while the taskbar will sit on the top of the screen if you perform this tweak, notifications, the calendar and volume menu will still be in the lower-right corner. The Start menu will be on top but align to the left side of the screen.
Also, if you use the Start11 Start menu replacement, there’s an option that allows you to align your taskbar to the top and, unlike the registry hack method, it aligns the menus with the taskbar.
Fix: If you still want the taskbar on top, even with those caveats, see our article on how to move the Windows 11 taskbar to the top.
6. You Can’t Uncombine Taskbar Icons
In both Windows 11 and 10, all the windows for one program are represented by a single taskbar button. So, if you have four Chrome browser windows open, there’s just one for all of them. However, in Windows 10, there was an option to give each Window its own button, complete with the window title in it. In Windows 11, that option is gone.
I prefer having the taskbar icons uncombined, because it allows me to get a better sense of what I have open and an easier way to click through to it. Fortunately, there is a way around this Windows 11 problem.
Fix: In StartAllBack, a Start menu replacement app, you can set the taskbar to uncombine by selecting None on the Taskbar tab.
7. Strict Hardware Requirements, TPM Needed
Microsoft’s need to make decisions for you in Windows 11 is most evident in its strictly-enforced hardware requirements. Where previous versions of the OS will run on just about any PC of the last 10 to 15 years, Windows 11 setup will prevent you from installing it on a system that doesn’t have one of its limited list of supported AMD or Intel CPUs, which excludes many processors that were sold as recently as a couple of years ago (first gen Ryzen for example).
Even worse, Microsoft insists you have TPM 2.0 encryption, a feature that many older motherboards don’t have. The reason for these requirements is not performance, but enhanced security. However, if Windows 10 can run fine without TPM there’s no reason why TPM can’t be optional in Windows 11.
In fact, you can get around Windows 11’s TPM, CPU and RAM requirements by using one of a couple of simple methods.
Fix: See our article on how to bypass Windows 11’s TPM requirement. The same steps will bypass the other requirements as well.
8. Changing the Default Browser is Difficult
It’s no surprise that Windows 11 installs with Microsoft Edge as its default browser. However, what is annoying is that switching to Chrome requires some manual settings changes, at least at present.
On Windows 10, when you switched to an alternative browser, you were able to set it as the default as part of the installation. In Windows 11, it’s not quite so simple. Not only can Chrome not do this on its own, at least at present, but there are several different settings to change. If you want Windows 11 to use Chrome instead of Edge for all things you might want a browser for, you’ll have to manually change the assignment for .htm, .html, .pdf, .shtml and several other file types.
Even after you make the changes in settings, clicking a link from Windows search or the widget panel will open in Edge. Fortunately, there are workarounds.
Fix: How to Change the Default Browser in Windows 11
Windows 10 shows your current temperature and weather in the taskbar , just to the left of the volume control and clock. I know not everyone likes this feature, which you can easily turn off, but I love it because it’s great to get this information at a glance, without clicking anything.
Unfortunately, Windows 11 does away with the built-in weather widget, instead making you click on its lame widget panel before you can see the conditions and forecasts.
Fix: Install Weather Bar (preferred) or Weather Bug, which are both free widgets that live in your system tray and show the temperature. You do have to click them to get the forecast and cloudiness, however. Be sure to go into Taskbar settings and set the weather icon to always be on in the “taskbar overflow” menu.
10. OneDrive Installed By Default
Just as Microsoft wants you to use its Edge browser for all your web surfing needs, the Redmond software giant also would like you to rely on its OneDrive service for Cloud Storage. With a clean install of Windows 11, OneDrive comes preloaded and set to start every time you boot the operating system.
Unfortunately, if you prefer Dropbox, Google Drive or just not storing files in the cloud, you have a piece of software running and eating up CPU cycles, RAM and network bandwidth all the time for no functional reason.
Fix: Right click on the OneDrive icon (it looks like a cloud) and select settings. Then uncheck “Start OneDrive automatically…”
11. The Default Wallpaper Sucks
From the green pastures of Windows XP’s background to Windows 7’s bright blue sky with its vibrant Windows logo and the aurora borealis-like look of Windows Vista, the default wallpapers in Windows have always been an important part of its aesthetics.
While not quite as repulsive as the weak-sauce wallpapers in Windows 8, the default background you get in Windows 11 screams “beta product.” It looks like someone took a wad of blue crepe paper or the output from a frosting gun applied some filters to it. Among the other preloaded wallpaper options, not one of them showcases the Windows logo or branding, things which would indicate a strong visual identity for the OS rather than just a placeholder.
Fix: There are a lot of choices here, but I recommend going back to basics with a variation on the Windows 10 wallpaper (or the 10 wallpaper itself). Wallpaper Cave has a nice collection of free wallpapers to choose from.