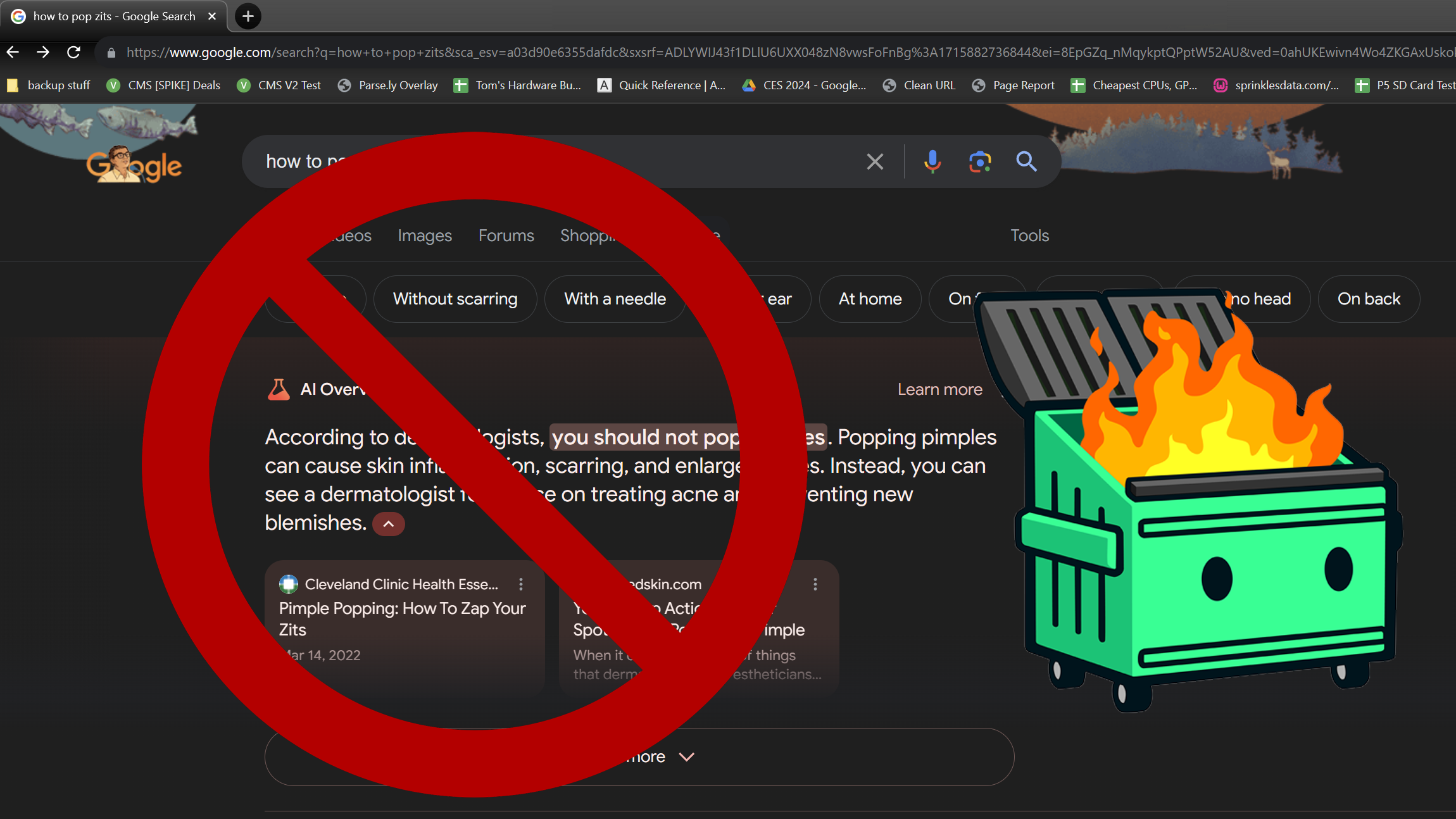Google’s “AI Overviews” feature, also known as SGE (Search Generative Experience), is a raging trash fire that threatens to choke the open web with its stench. Instead of directing you to expert insights from reputable sources, Google is now putting plagiarized and often incorrect AI summaries above its search results. So when you search for medical advice, for example, the AI may tell you to drink urine to get rid of kidney stones, and you’ll have to scroll past that “advice” to find links to articles from human doctors.
Unfortunately, Google does not provide a way to turn off AI Overviews in its settings, but there are a few ways to avoid these atrocities and go straight to search results. In perhaps a tacit admission that its default results page is now a junk yard, the search giant has added a “web” tab to the site so, just like you can narrow your search to “images” or “videos” or “news,” you can now get a plain old list of web pages without AI, answer boxes or other cruft.
Below, I’ll show you how to send your searches directly to the web tab from Chrome’s address bar or filter AI overviews from the main search results tab. Unfortunately, at the moment, neither of these methods works for Chrome on Android or iOS. However, you can use a different mobile browser, such as Firefox.
How to block AI overviews when searching from Chrome’s address bar
If, like me, you initiate most of your web searches from the Chrome browser’s address bar, you can make a simple change that will direct all of your queries to Google’s web search tab.
1. Navigate to chrome://settings/searchEngines in Chrome or click Settings->Search Engine->Manage search engines and site search.
2. Click the Add button next to Site search.
A dialog box appears, allowing you to create a new “site search” entry.
3. Fill in the fields in the dialog box as follows then click Add.
- Name: Google (Web)
- Shortcut: google.com
- URL: {google:baseURL}/search?udm=14&q=%s
4. Select “Make default” from the three-dot menu next to your new entry.
The Google (Web) engine will now appear on the Search engines list. When you enter a query in the address bar, it will direct you straight to the Web tab on Google. The real secret is that the search engine we created adds the parameter ?udm=14 to the search query.
How to block Google AI overviews using a Chrome Extension
If you like to go straight to the Google home page (google.com) to initiate your search or perhaps you like all the other items on the default search result page—videos, answer snippets, and ecomm blocks—you can download an extension that hides the AI results. The appropriately named Hide Google AI Overviews gets the job done. You just install it, and it modifies the CSS on the results page, so the AI Overviews are no longer visible.
I wish I’d thought of this. The only potential problem is that Google could easily change its code and prevent the extension from working. However, as of publication time, it works!
Of course, if you don’t mind wasting an extra click, you don’t need an extension. After you enter your query, just click on the Web tab. It may be buried in the “More” menu. Unfortunately, by that point, you will have already been exposed to the AI overview and other cruft.
How to block Google AI overviews on Android / iOS
While Google Chrome for the desktop makes it easy to change your address bar search or install extensions, Chrome for the phone is a different story. On Chrome for Android and iOS, you can’t use extensions at all, and you can only choose from a limited group of search engines. Yes, you can select a custom search engine, but it has to be an existing engine on the Internet you’ve visited; you can’t manually type in a search URL and, therefore, can’t add the all-important ?udm=14 to the query string.
Unfortunately, neither mobile Safari nor mobile Edge allows you to manually add a search engine. However, mobile Firefox, available for iOS and Android, does have this capability. Here’s how to use it.
1. Install Firefox on your phone if you don’t have it already.
2. Navigate to Settings.
3. Tap Search.
4. Tap Default Search Engine
5. Tap Add search engine.
6. Fill out the fields as follows and then click Save.
- Name: Google (Web)
- Search string URL: google.com/search?udm=14&q=%s
7. Select Google (Web) from the menu.
Now, when you search from Firefox’s address bar, you’ll get the Google web tab.