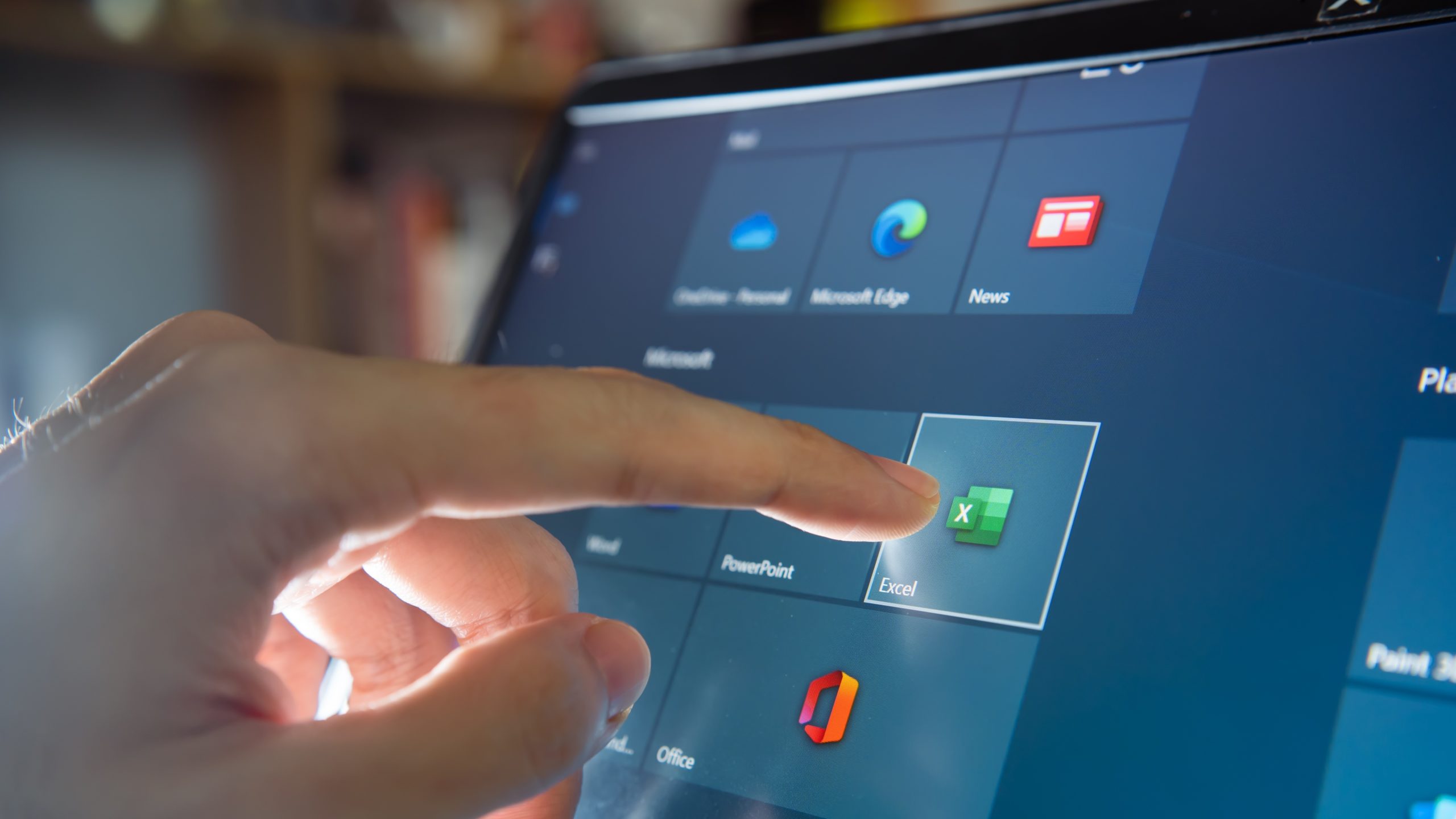What was once a feature of dedicated tablets and 2-in-1 convertibles has slowly encroached into the traditional laptop space. We’re talking about touch screens, of course, and many manufacturers include them on their devices as a value-add to help differentiate their products in an increasingly crowded market.
However, while touch screen technology makes sense in tablets and convertibles, laptop users might not see the benefits in reaching their arms across the keyboard to tap on the screen when the integrated touchpad or an external mouse can do the job just fine. So while you can simply not bother touching the screen if you don’t want to use your fingers and get the screen all smudgy, you can also disable this functionality.
For those folks, Microsoft makes it relatively easy to disable the touch screen in Windows 10 or Windows 11.
1. Type Device Manager in the Windows 11 search box in the taskbar and click on the app. Alternatively, you can right-click on the Start button and click “Device Manager” from the application list in Windows 10 or Windows 11.
2. Once in Device Manager, scroll down to Human Interface Devices and expand the listing. You should see entries for things like your laptop’s trackpad and an entry that says HID-compliant touch screen.
3. Right-click on the HID-compliant touch screen and click Disable device.
4. Click Yes when prompted.
And that’s it; your touch screen should now be disabled. To verify the changes, attempt to touch the screen with your finger to see if it responds. If you can’t make inputs on the screen, then your quick jaunt through the Device Manager was successful.
If you want to re-enable the touch screen on your laptop in the future, you can just go through the above steps again and click “Enable device” during step three.