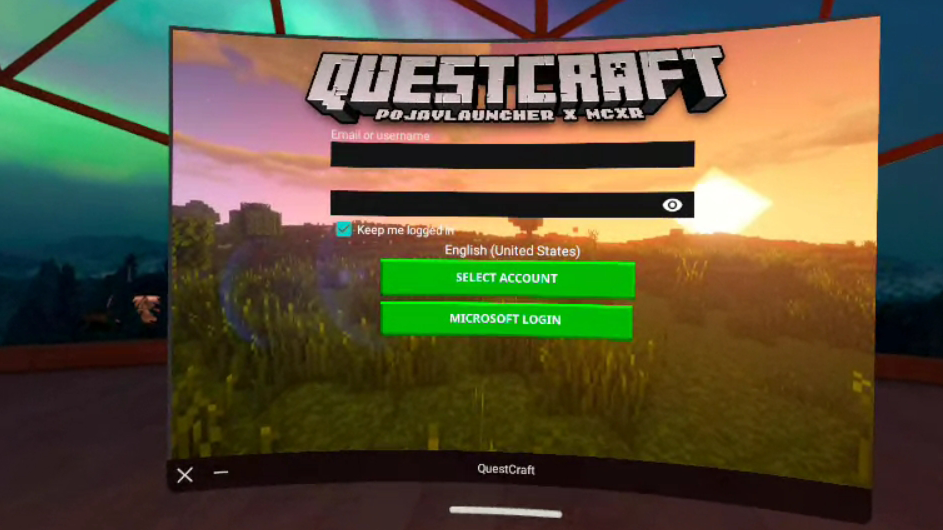These days, the Oculus Quest 2 (aka Meta Quest 2) is the best VR headset for just about anyone. The $299 headset allows you to play VR games either sitting or walking around. It runs as a standalone device or it can tether to your PC and run PC-based VR games either over a wired USB connection or Wi-Fi, the latter of which Oculus calls AirLink.
If you want to play Minecraft in VR, there are three ways to do that on the Oculus Quest 2, each of which has its own setup method. The most recent (and likely best) method to use is QuestCraft, an unofficial port of Minecraft Java that runs as a standalone app on the headset and supports a variety of mods as well as roomscale tracking. However, it’s an unofficial port and so could break or be blocked by Mojang at any time.
Here are the pros and cons of each method, and we’ll explain how to install below.
| Method | Pros | Cons |
|---|---|---|
| QuestCraft (standalone) | Standalone (can play without connecting to a PC) | Not officially supported |
| Best performance | Most difficult to install | |
| Supports Fabric mods | No ray-tracing | |
| Supports roomscale | ||
| Minecraft for Oculus (Bedrock): Wired or Wireless | Easiest to install | Only supports add-ons no mods |
| Works well in multiplayer | No roomscale | |
| Other players can only see your head move | ||
| Vivecraft (Minecraft Java): Wired or Wireless | Supports Forge mods | Laggiest method |
| Supports roomscale | Multiplayer requires all players to have Vivecraft VR or non-VR Client installed | |
| Moving arms while standing can break blocks, attack mobs | Server must have Vivecraft server plugin | |
How to Install QuestCraft: Standalone Minecraft VR for Oculus Quest 2
While other methods rely on you using a PC to run the game and then sending the VR images over a USB or Wi-Fi connection, QuestCraft allows you to run the game entirely on the Quest 2. It’s an unofficial port of Minecraft Java, so you’ll need to enable developer mode and sideload the APK, a process which is fairly easy if you follow the steps below.
You’ll still need a legitimate Minecraft Java account to log in and play QuestCraft. However, since it’s an unofficial port, it’s always possible that future updates will break it.
1. Enable developer mode in the Oculus mobile app on your phone or tablet. To get there, tap Menu->Devices->Developer Mode and toggle it to on.
2. Download and install SideQuest, if you don’t already have it. This program allows you to sideload apps onto the headset.
3. Launch SideQuest with the Oculus plugged into your PC via USB. The app should detect your headset automatically. If this is the first time, you will see a prompt on the headset to allow USB debugging and you’ll probably want to accept “always allow from this computer” so you don’t get prompted again.
4. Enter “questcraft” in the SideQuest search box and click the top result.
5. Click Download App (Sideload). It will download and install. A status bar will quickly show when it has finished but then disappear. In our case, the process took less than 10 seconds.
6. Disconnect the headset and put it on.
7. Navigate to the apps menu on the Quest 2.
8. Select “Unknown sources” from the pulldown menu.
9. Tap QuestCraft to load it.
10. Click Ok if asked about using storage.
11. Click Microsoft Login on the QuestCraft splash screen and Enter your Microsoft account credentials.
12. Select fabric-loader from the version dropdown menu and click Play.
13. Click OK if prompted to download OpenGL resources.
It will take a few moments to download assets and load the game. The screen will turn black for a bit while it’s loading. Don’t take off the headset or quit. When the screen turns red, it’s almost done loading.
Installing mods in QuestCraft: You can install some, but not all Fabric mods in QuestCraft. To do so, simply connect your Oculus Quest 2 to your PC and copy the mod files to the Android -> data -> net.kdt.pojavlaunch.debug -> files -> .minecraftmods folder. Then start the game. If a mod is incompatible, the game won’t launch or will have bugs. You can see a community-maintained list of compatible mods here.
How to Configure Oculus Quest 2 to Work in Wired Mode
If you don’t want to use QuestCraft, you’ll need to connect your Oculus Quest 2 to your PC via either wired or wireless (Wi-Fi) connection. This is true whether you want to use Vivecraft (Minecraft Java in VR) or Minecraft for Oculus. As you might guess, wired offers much better performance, with the obvious trade-off that you must be near your computer.
It almost goes without saying that your PC has to meet the very modest system requirements for Oculus Link in order to run in wired or wireless mode. These include having a 4th Gen Core i5 or first-gen Ryzen 5 or higher CPU, Windows 10 or 11, 8GB of RAM and some kind of discrete graphics. Minecraft’s system requirements are even lower than these, but if you want to use ray-tracing, you need an Nvidia RTX or Radeon RX 6000 series graphics card.
1. Install the Oculus desktop app on your PC if you don’t have it already.
2. Launch the Oculus app.
3. Navigate to Devices.
4. Click Add Headset.
5. Select Quest 2 and click Continue.
6. Select Link (Cable) for wired connections. If you wish to use a wireless connection, skip to the section below on using Air Link for wireless connections.
7. Connect the Oculus Quest 2 to a USB 3 or faster port on your PC and click Continue.
8. Navigate to Quick Settings on the headset and select Oculus Link. As long as your controllers are paired with the headset, they will automatically connect to your PC.
How to Connect Your Oculus Quest 2 to PC via Air Link
Air Link is Oculus’ system for connecting your Quest 2 headset to your PC via Wi-Fi. Air Link works with either Minecraft for Oculus (Bedrock) or Vivecraft (Java), but it is the laggiest solution.
In order to work, both the PC and the headset must be connected to the same network. To reduce latency, It helps if the PC is connected via Ethernet. If you are using a mesh network, make sure you configure the router to only allow both devices to use one node so they are on the same node (or else it won’t work).
1. Navigate to Devices->Add Headset->Quest 2 in the Oculus desktop app as shown in steps 2 through 6 in the section above.
2. Select Air Link and click Continue.
3. Navigate to Settings->Experimental Features on the Oculus Quest 2.
4. Toggle Air Link to on.
5. On the Quick Settings menu, click Oculus Air Link.
6. Select the PC you wish to pair with and click pair. A pairing code should appear on your PC’s screen.
7. Click Confirm on the PC.
8. Click Continue and then Launch on the Oculus Quest 2.
How to Launch Minecraft for Oculus (aka Bedrock Edition in VR)
The only first-party method for playing Minecraft in VR is the simplest, but most limiting. If you already have Minecraft Bedrock edition installed (aka Minecraft for Windows or non-Java Minecraft), setting up VR will take just a few seconds. However, you won’t be able to use mods like you can with the other methods.
1. Create a desktop shortcut to launch Minecraft VR using the location of minecraft://Mode/?OpenXR=true. To do this, right-click on your desktop and select New->Shortcut. Enter minecraft://Mode/?OpenXR=true as the Location, click Next and name your shortcut Minecraft VR (or something similar).
2. Open the shortcut to launch Minecraft on your Oculus Quest 2. You’ll see Minecraft load in a Window on your desktop and on the headset view screen at the same time. It may take several seconds before the title screen appears.
How to Play Vivecraft (Minecraft Java VR) on Oculus Quest 2
Vivecraft, which is a third-party VR launcher for Minecraft Java, provides the most immersive VR experience of any method. With Vivecraft, you can move your arms to perform tasks such as attacking, something you can only do with the controller in other versions. You can also use Forge mods.
As with Minecraft for Oculus, Vivecraft requires a wired or wireless connection to your PC.
1. Download Vivecraft. There are several versions available, depending on whether you want the latest or one that supports Forge mods. As of this writing, version 1.16 was the latest that supports Forge. Fabric mods are unavailable on any version. Make sure you don’t install a version that has “NONVR” in the file name. Note that Java is required to install Vivecraft.
2. Launch the Vivecraft installer. If you get a “Windows protected your PC” message, click “More info” and then “Run Anyway.”
Image 1 of 2
Image 2 of 2
3. Check “Install Vivecraft with Forge” and click Install. This will allow you to install mods if you wish.
4. Click Ok if prompted to close Minecraft Launcher. Make sure it’s closed first.
5. Click Ok.
6. Open the Oculus Desktop app and connect your Oculus Quest 2 headset.
7. Launch Steam (install it if it’s not already installed).
8. Launch SteamVR from within Steam. If it’s not already installed, install it.
9. Open Minecraft Launcher on your PC.
10. Make sure that Vivecraft is selected from the version menu and click Play.
Minecraft VR Controls on Oculus Quest 2
These controls apply to all versions of Minecraft played on the Oculus Quest 2.
- Y – opens inventory
- X – opens the chat and brings up a virtual keyboard
- B – quick actions menu which only has quick chat
- A – jump
- Left joystick – movement
- Right joystick – rotating, turning
- Right front trigger – mine / attack / select from menu
- Left front trigger – interact / place
- Right touch controller is cursor movement
MORE: Oculus Quest 2 Review
MORE: Best VR Headsets for PC and Gaming
MORE: Virtual Reality Basics