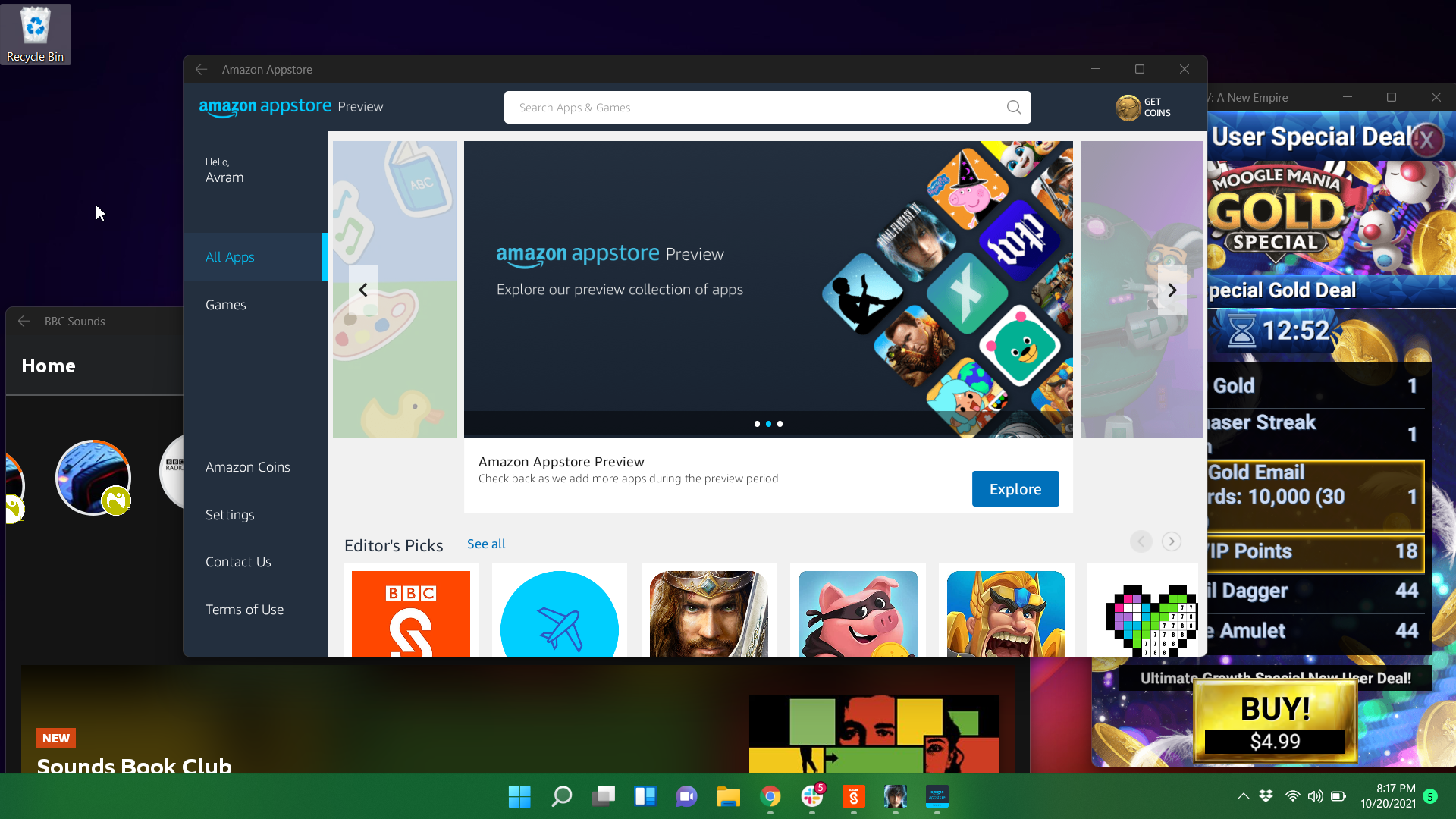When Windows 11 launched on October 5th, it lacked Android app support, one of its most highly-touted new features. However, as of now, Windows Insiders in the beta channel, who have build 22000.282 or higher, can set up Windows Subsystem for Android and install a select group of apps from the Amazon app store.
We the Windows Subsystem for Android on a laptop with a Core i7-8550U processor and found that performance was decent if and when apps loaded. Some apps would take a really long time to open while others failed to open the first time I tried them, but worked after a reboot. As of this writing, there are only 50 apps to choose from, all of them from Amazon’s app store, and none is particularly impressive.
If your PC is running at least build 22000.282 and want to try this just to see what it’s like, check out the steps below. Note that, at the moment, Microsoft says that folks who have are in the dev channel, which actually has even newer builds than than the beta channel, can’t run Android apps.
Requirements for Android Apps on Windows 11
Before you can try Windows 11’s built-in Android apps, make sure your PC meets the following requirements.
- Windows Insider Beta channel: As of this writing, Microsoft says that you need to be the Insider “Beta” channel. However, I’ve seen reports that the “Dev” channel worked for some users. To make sure you are an Insider and in the correct channel, navigate to Settings->Windows Update->Windows Insider and make sure you are in the Beta channel. If you are not an Insider or not in the Beta channel, you can use this menu to sign up.
- Build 22000.282 or higher: Check your build number by using the command winver. If you are below this build number, navigate to Settings->Windows Update and hit the button to refresh.
- Virtualization enabled: If you’re not sure whether your PC has virtualization enabled, launch the Task Manager and navigate to the Performance tab. There, in the lower right, will be a line that says “Virtualization: Enabled” (hopefully). If it is not enabled, you must enter your BIOS and enable it there.
How to Install Android Apps on Windows 11
Provided that your PC has the correct build of Windows 11 and has virtualization enabled, you need to do just a couple of things.
1. Navigate to the Windows Subsystem for Android web page. In theory, you could also search the Microsoft Store for this app, but in our case, it didn’t turn up in search.
2. Click the Get button, which is labled Install / open if you’ve installed it before. The menu for Windows Subsystem for Android will open in the Microsoft Store app.
3. Click the Install button in the Microsoft Store app. An overlay menu appears with information about the Amazon app store.
4. Click Next.
5. Click Download.
You’ll have to wait a minute or two while the app downloads.
6. Click Open Amazon Appstore. A screen opens with an Amazon login prompt on it.
It may take a minute or two to open.
7. Click the “Sign in” or “Create a new Amazon” account buttons. If you have an Amazon account of any kind — and most people do — you can simply choose to sign in with that account. You will be prompted to sign in after clicking the button.
The Amazon Appstore screen will appear with a list of all the Android apps you can currently install in Windows 11.
8. Click “Get” for an app you wish to install. You may also click on the app’s icon to read more about it before deciding whether to download it.
9. Click Download to confirm.
Any recent Android apps you install will be accessible, like all other apps, via the Start menu or Windows Search.
When you launch each app, if it is the first Android app you’ve opened in this session, it will launch the underlying Windows Subsystem for Android. This can take several seconds.
If you have closed Amazon Appstore app, you will need to relaunch it if you wish to discover and install more Android apps. Right now, there does not appear to be any way to sideload apps.
In my experience, the available apps were really unimpressive and made me question why anyone would want to run Android software on a Windows desktop in the first place. Most of the 50 or so apps available at launch were either low-quality games or kids fare. Final Fantasy XV: A New Empire is a bloated piece of free-to-play junk.
Peppa World, a series of Peppa Pig-centric games ran fairly well, but kept trying to sell me paid memberships; the one game I played on it, which involved dragging Peppa’s laundry into the laundry machine, worked fairly well though I can imagine kids will prefer to use this on an Android tablet.
I tried a couple of non-games: BBC Sounds, which has some online radio stations for you to listen to, and Tracker24, which is just a lame flight booking engine that any travel site is better than.
I also experienced some instability with many of these apps locking up or failing to open either the first time I tried them or after I had opened and closed them in the same session. At one point, the Amazon Appstore app wouldn’t open either (nothing happened when I clicked the icon) but a reboot solved it. In short, Android on Windows 11 isn’t ready for primetime, but at least you can check it out at your leisure.