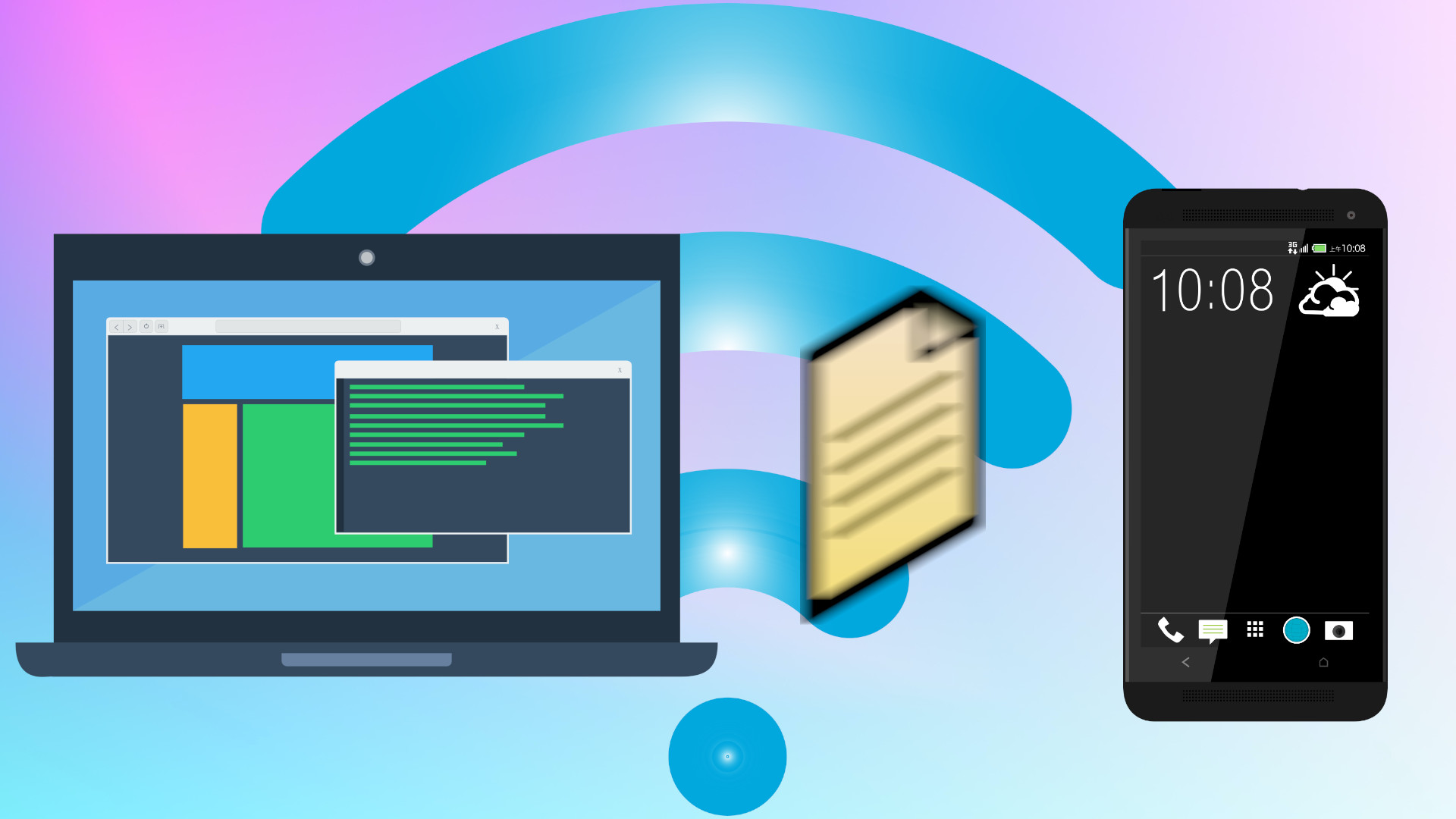In an era where we can send files quickly over Wi-Fi, Bluetooth is often seen as slow and archaic. Bluetooth may not be superfast, but it is convenient and easy to use. Smartphones and laptops come with Bluetooth pre-installed, so this means we have the tech ready to use.
In this how to, we’ll learn how to send files to and from our Windows PC using an Android smartphone. The process is similar for Apple devices.
Setting Up a Bluetooth Connection
Before any files can be sent, there first has to be a connection between the two devices. Luckily this process is now easy on Windows and smartphones. Here we are using an Android device, but the principle is similar for Apple devices.
1. Turn on Bluetooth for your smartphone and make the device discoverable. For our Android device we went to Settings >> Connected Devices and clicked Pair New Device.
2. Navigate to the Bluetooth settings menu in Windows. You can get there by right clicking on the Bluetooth tray icon and selecting “Add a Bluetooth device” or by searching for “Bluetooth settings” in Windows search.
3. Click on “Add Bluetooth or other device”.
4. Select Bluetooth.
5. Select the Device to connect to.
6. Confirm the correct code between devices and click Pair on the smartphone, and Connect in Windows.
The devices are now paired and connected.
Sending Files From Windows to Your Smartphone
If we’re away from an Internet connection, or just need to share a file from our PC to a smartphone, Bluetooth file transfer is easy and relatively quick. No more looking for USB sticks or patchy network connections. Just select the target device, the file(s) and the transfer is on its way. Here we detail the process of sending a file from our Windows 10 PC to an Android smartphone.
1. On Windows, click on the Bluetooth icon found in the System Tray and select “Send a File”.
2. Select the device and click Next.
3. Select the file(s) to send and click Next.
4. On your smartphone, accept the incoming Bluetooth file transfer.
In a few moments the transfer is complete,
5. Click Finish to close the dialog.
Receiving Bluetooth Files on Your Windows PC
Sending a file to a Windows PC via Bluetooth is convenient and requires no cables. Handy when on the road, or for when you want to share that cute cat picture with your friends.
1. On Windows, click on the Bluetooth icon found in the System Tray and select “Receive a File”.
2. Windows will wait for a connection from a Bluetooth device.
3. Ensure that Bluetooth is enabled on your smartphone.
4. Select the item to share and click on Share. Here we chose to share a photo from Android’s Photo app.
5. Select Bluetooth from the list.
6. Select your Windows PC as the Bluetooth device. The file will start to transfer to your Windows PC.
7. In Windows, select where you would like the file to be saved and click Finish. The file transfer is now complete.