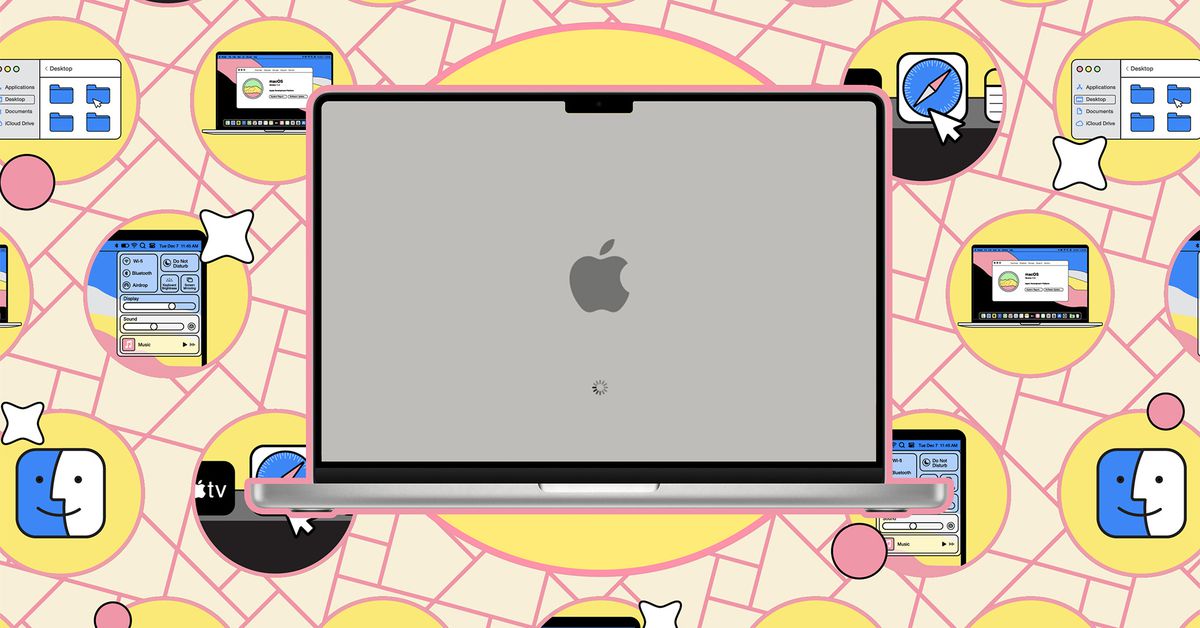How to share a calendar on Mac
Source: The Verge added 20th Oct 2022Need to show a friend or relative what you’re up to next week and don’t have your phone handy? Try sharing your calendar from your MacBook with a few easy steps.
Before you start, you’ll want to make sure iCloud is set up on your Mac and that the calendar you want to share is stored via iCloud (not just stored locally). To check if this is the case, you can go to Calendar > Preferences > Accounts.
Once that’s all sorted, here’s how to share a calendar from your Mac.
How to share a calendar from your Mac
- Open the Calendar app on your Mac.
- In the tab on the left, you’ll see a list of your calendars. Right-click on the one you want to share.
- Click Share Calendar.
- In the “Share With” box, type the number or email address of the person you want to share the calendar with and press Enter. Note: the person you’re sharing with will get an invite the instant you press Enter, so make sure you do it wisely.
- Click Done.
Once you’ve added someone, you can change the permissions they have. Click the down arrow next to their name and select View Only or View & Edit. This is also where you can resend their invitation if they missed it the first time around.
There is another option: you can also just make the calendar a public calendar. Similarly to how Google Docs work, this process will generate a URL, and anyone you share that URL with will be able to subscribe to your calendar on a read-only basis. I generally wouldn’t recommend doing this for any calendar that’s remotely personal, but the option is there if you prefer it.
How to stop sharing a calendar from your Mac
If your friend or family member’s services are no longer required or you’ve decided that your calendar sharing has gotten out of control, you can also stop sharing at any time. This will remove your calendar from the internet entirely, and nobody you’ve shared it with will be able to view it anymore. Here’s how to do that.
- Right-click on the calendar.
- Click Stop Sharing.
- Click Stop Sharing again on the popup that appears.
If you go through this process but still see the “Shared” icon next to the calendar, it’s probably because you’ve got the Public Calendar box checked. (Due to its location, the box is easy to accidentally check.) To fix this, right-click on the calendar, go into Sharing Settings…, and uncheck the Public Calendar button. As always, press Done when you’re done.
media: 'The Verge'
Related posts
Notice: Undefined variable: all_related in /var/www/vhosts/rondea.com/httpdocs/wp-content/themes/rondea-2-0/single-article.php on line 88
Notice: Undefined variable: all_related in /var/www/vhosts/rondea.com/httpdocs/wp-content/themes/rondea-2-0/single-article.php on line 88
Related Products
Notice: Undefined variable: all_related in /var/www/vhosts/rondea.com/httpdocs/wp-content/themes/rondea-2-0/single-article.php on line 91
Warning: Invalid argument supplied for foreach() in /var/www/vhosts/rondea.com/httpdocs/wp-content/themes/rondea-2-0/single-article.php on line 91