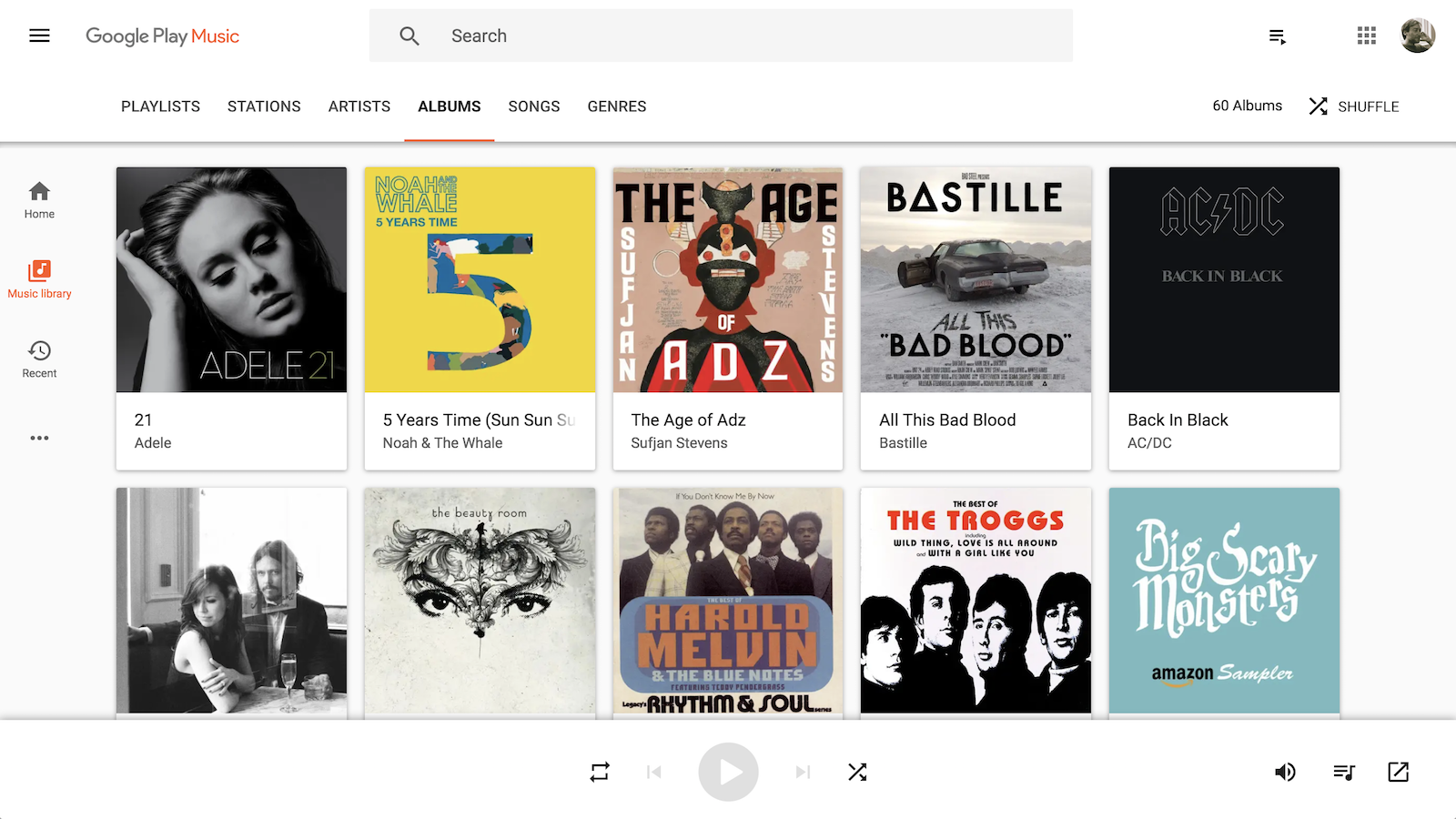Google Play Music is closing very soon. The shutdown started in September in Australia and New Zealand, and since in other territories. In the UK, this is happening on 24th February.
What does this mean? Well, for one you won’t be able to stream tunes either through the mobile app or via your desktop. “We will delete all of your Google Play Music data. This includes your music library, with any uploads, purchases and anything you’ve added from Google Play Music. After this date, there will be no way to recover it,” reads Google’s latest notice email.
But all is not lost. Google is replacing it with YouTube Music, so you can still listen to all the music you’ve bought without paying a penny extra. All you need to do is transfer over all your tunes to YouTube’s service. There is also no obligation to use YouTube Music, though – if you prefer, you can just extract your tunes (along with your user data) using Google’s Takeout tool.
But if you do want to transfer it to YouTube Music, you should find the experience pretty slick. It’s not just your music that will transfer over (both purchases and uploads), but also your playlists and stations, streaming songs you’ve saved to your library, your likes and dislikes, payment info and data about your listening habits.
Here’s how to get started.
How to transfer music from Google Play Music to YouTube Music
There are two ways to transfer your music over.
1: Head to music.youtube.com/transfer and click Transfer.
2: On the YouTube Music app, tap your profile picture and then Settings > Transfer > Transfer from Google Play Music.
And that’s it. But there are a few things to note.
You may need a YouTube channel in order to complete the migration. Don’t already have one? You can set one up in just a few seconds.
You can transfer as many times as you like until Google Play Music closes. If you do multiple transfers, only the music added since your last transfer will be included in the latest transfer. Which should save you time and hassle.
Some songs and albums might not transfer due to rights or licensing issues. But if your music disappeared from Google Play Music for the same reason, there’s a chance it could reappear in your YouTube Music library.
If you have a large music library, it might take longer to transfer across to YouTube Music than your billing information. You’ll receive separate emails for each telling you when they’ve successfully migrated.
Your monthly billing rate, payment date and general billing details should stay the same. Google will let you know if you need to confirm your billing details before completing the transfer.
If you’re transferring a family account, only the person who manages the billing can transfer that portion. Other family members will automatically have their accounts transferred unless they don’t meet YouTube Music’s eligibility criteria (which is a bit stricter than Google Play Music’s – YouTube users have to be aged 13 or over).
Where to find your transferred music in YouTube Music
When you open the YouTube Music app, you’ll notice it looks a little different to Google Play Music.
To find your stations and liked songs, tap Library > Playlists > and then either Your Likes or just find the station or playlist you want.
The way the app works is slightly different too. In YouTube Music, stations are just playlists that you can view like any other playlist. Stations with ‘radio’ in their name will not transfer to YouTube Music. To listen to an artist or radio that you’ve listened to in Google Play Music, search for that artist or radio and tap Start Radio.
It’s simple to find songs that you either purchased or uploaded. On a mobile device, open the YouTube Music app and tap Library > then Albums, Songs or Artists and then the Uploads tab.
On desktop, head to music.youtube.com in a web browser, and click Library > Albums, Songs or Artists to see your tunes. To see your uploads, click the down arrow next to YouTube Music, and click Uploads. Simple as that.
MORE:
Read our YouTube Music review
Best music streaming services 2020: free streams to hi-res audio
Best music streamers 2020: upgrade to a wireless system
20 best pop songs to test your speakers