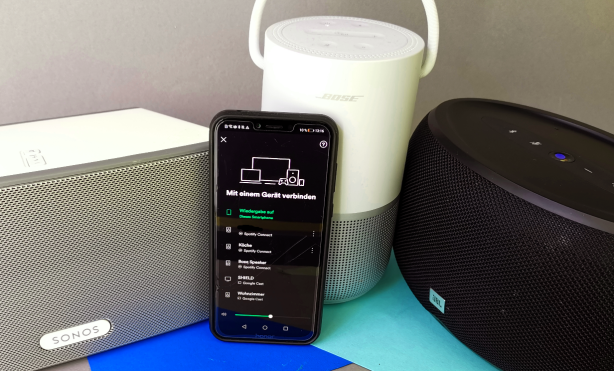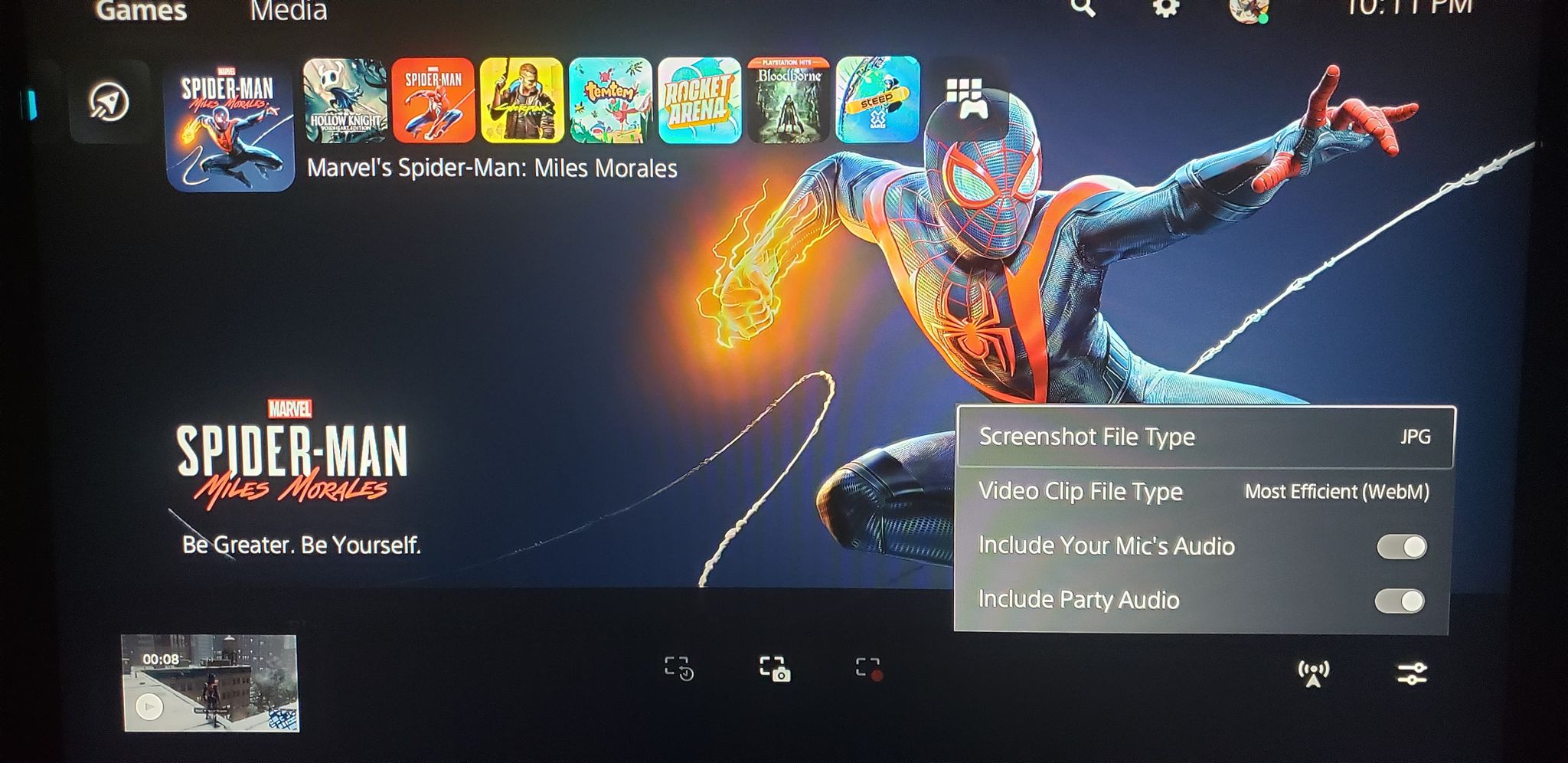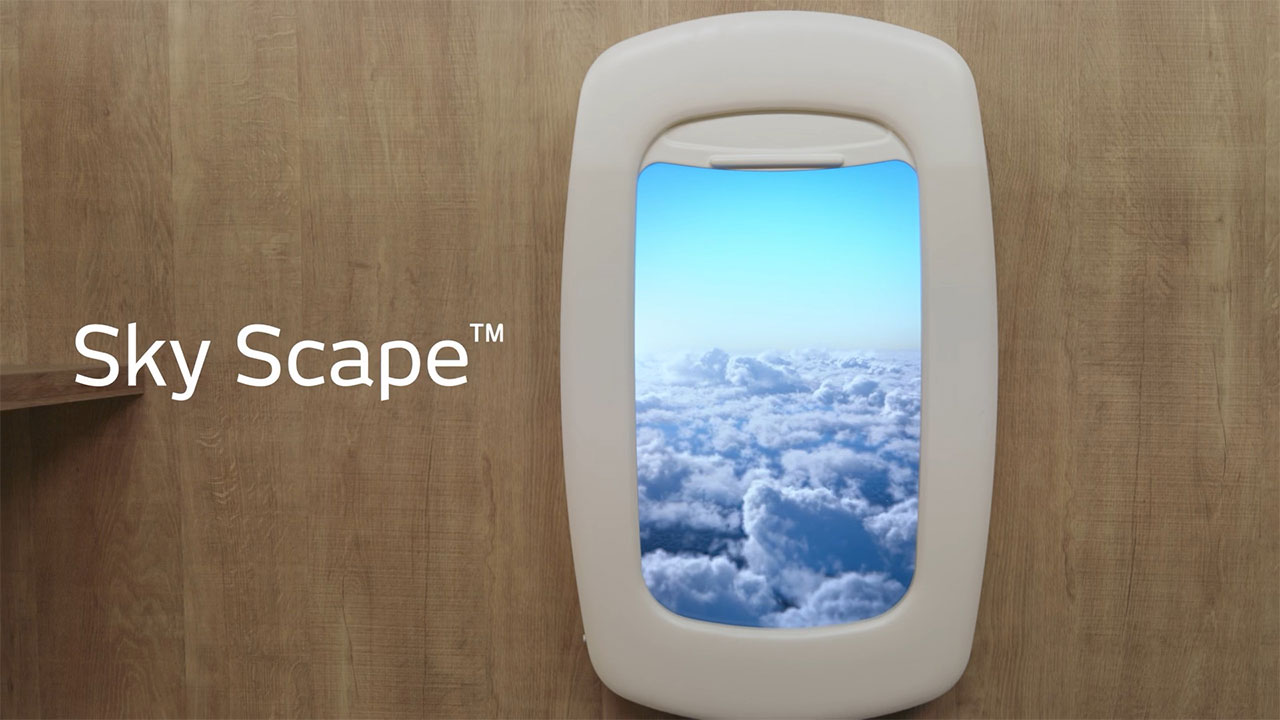Start Spotify Connect Session Playback Conclusion Comments Spotify Connect lets music, audio books and podcasts run on networked speakers. We show how the technology works and which devices are compatible.
music streaming doesn’t always have to be on the phone. The output can be redirected to loudspeakers, TVs and other end devices via Spotify Connect. The function is an integral part of Spotify, all you need is an account and a compatible speaker in the same WLAN.
This is not only great for listening to music. Podcasts and radio plays in particular, for example for children in lockdown, can be easily redirected to proper speakers via the smartphone.
What is Spotify Connect? Put simply: Spotify Connect connects speakers and TVs with the streaming service so that music or podcasts can be played there directly. It is controlled via the app, the desktop software or the web player.
Spotify Connect has several advantages over playback via Bluetooth. The bit rate is up to 50 kbps, this corresponds to the quality setting “Very High” for premium users. The end devices connect directly to Spotify and pull the music directly from the web. In other words, there is no mobile phone in between that has to convert the songs and send them via Bluetooth. This also means less stress on the cell phone battery, the smartphone can still be used for phone calls and it does not have to be constantly within range of the loudspeaker. At the same time, every installed Spotify instance that is logged into the same account becomes a remote control. An example: If you listen to music on your laptop through headphones, you can control playback via the smartphone app or transfer the sound from the headphones seamlessly to other speakers. This even works with smart watches, such as the Fitbit Versa 2 (test report).
With Spotify Connect, a wide variety of end devices can be controlled from Spotify. Spotify Connect works similarly to Apple’s Airplay. The technology searches for all compatible end devices in the current WLAN network. Pairing is not necessary, all devices found in the same network can be used immediately for playback.
The control is simple: In the app, desktop program or the web player you click on the icon for “Connect to a device”. This shows a monitor behind an MP3 player; it is located in the lower right corner of the desktop and web app, between the playlist display and the volume control. For the smartphone app, it is at the bottom left, below the shuffle icon.
A click on it shows all speakers and other Spotify instances that are active in the same network or with which the user is currently logged in. Another click starts the connection with the device, shortly afterwards the playback switches over automatically. Spotify Connect can be activated during playback in the same way as before.
Spotify Connect (4 pictures) Spotify Connect transmits the audio output to other devices and speakers.
Spotify Connect is not a real multi-room solution. From Spotify you can output the content on one device, but not on multiple speakers in the selection. A real multiroom system is required here (adviser). Because Spotify can stream to speakers that are coupled to each other. So if you have several Sonos devices (theme world), for example, you can define them as a group in the Sonos app and then access them from Spotify.
On the other hand, Spotify Connect has an advantage over most multiroom systems: it can be used with the free one Account possible. However, the usual restrictions (bit rate, advertising) apply. However, there may be restrictions depending on the country and manufacturer.
Spotify Session: Together Listening to music A new premium feature from Spotify are the sessions. You can invite up to five people to listen to a playlist together afterwards. It doesn’t matter whether the people are in the same room or somewhere else on earth. That allows for a few cool scenarios, for example when you celebrate alone at the turn of the year but still listen to the same music together. The playback itself continues to run normally, that is, the songs can also be played back on a Spotify Connect-enabled device. You start a new session via the dialog in which you can also find the external playback devices.
End devices: speakers , TVs, systems, soundbars Spotify is now extremely widespread. Almost every multiroom system is compatible, plus Alexa devices and every end device with Google Cast or Chromecast. In other words, the user is spoiled for choice. It is important that the respective device has WiFi, this is the basic requirement for Spotify Connect. Then it is worth taking a look at the technical data. Wherever Spotify Connect or Chromecast is mentioned, you are on the safe side.
The cheapest entry is a simple networked loudspeaker, Medion and other manufacturers offer devices from just under 40 Euros. Sure, nobody expects a sound technical revelation, but as a device for the workshop or the kitchen it easily does. If you want to pick up more, you should consider a real multiroom loudspeaker right away. Sonos is still the top dog, but other manufacturers are also worth a look, as our guide Multiroom: Sound in every room shows.
Alternatively, there are compact systems that now also support streaming. Anyone who already has a “real” hi-fi system has several options. There are network streamers that can play music from the LAN and from Spotify and are integrated like normal audio components. Alternatively, the amplifier can be exchanged for a new variant that has integrated streaming.
If you are looking for a portable speaker that has streaming functions and a battery, you have something heavier. There are devices such as the Sonos Move (test report), the Bose Portable Home Speaker (test report) or speakers from Libratone. When it comes to televisions, you are largely limited to devices with Google Cast. They can safely handle Spotify Connect. In our opinion, it actually makes more sense to play the music on a loudspeaker or soundbar.
Conclusion If you buy a new loudspeaker or a compact system, you should at least roughly have the Spotify Connect function in mind. This applies twice to everyone who is already using Spotify. Everyone else can at least use the free access, albeit with restrictions.
In addition to music, this is especially worthwhile for radio plays. Spotify has an enormous library especially for children, from Bibi Blocksberg and Ninjago over the three ??? to stories by Otfried Preussler, Michael Ende and Co. That is why it is our favorite over other systems, especially when you want to hear a lot. More on this in the article Radio plays for children: Tonies, Spotify and alternatives.
Permalink: https://techstage.de/-4687982
Tags
Multiroom Sonos Spotify Streaming