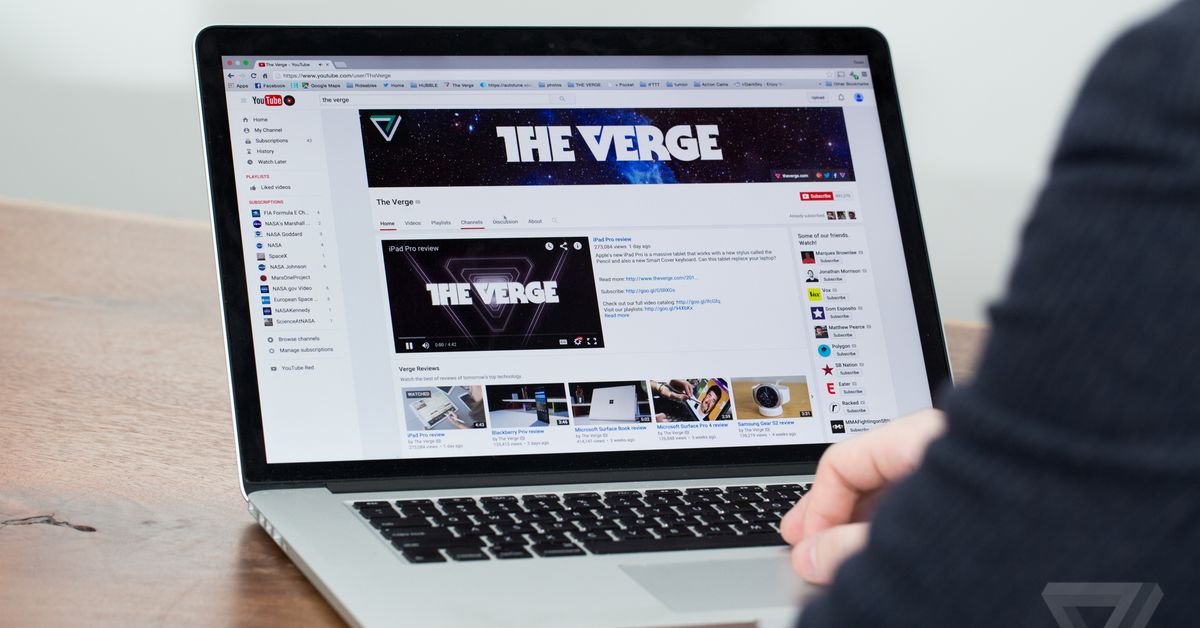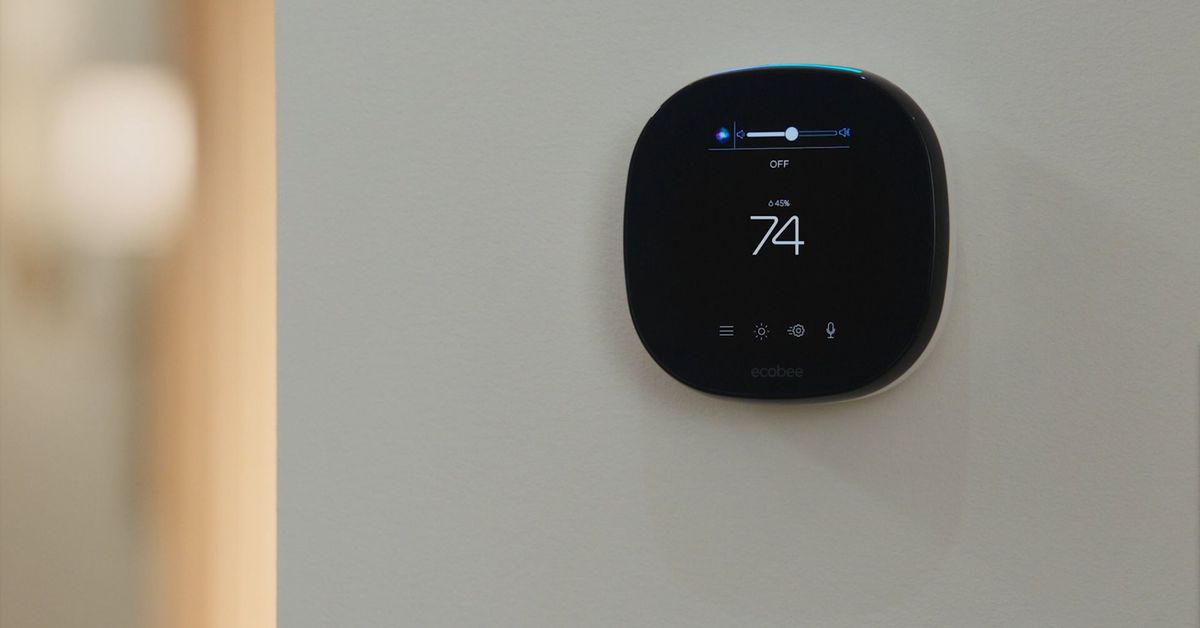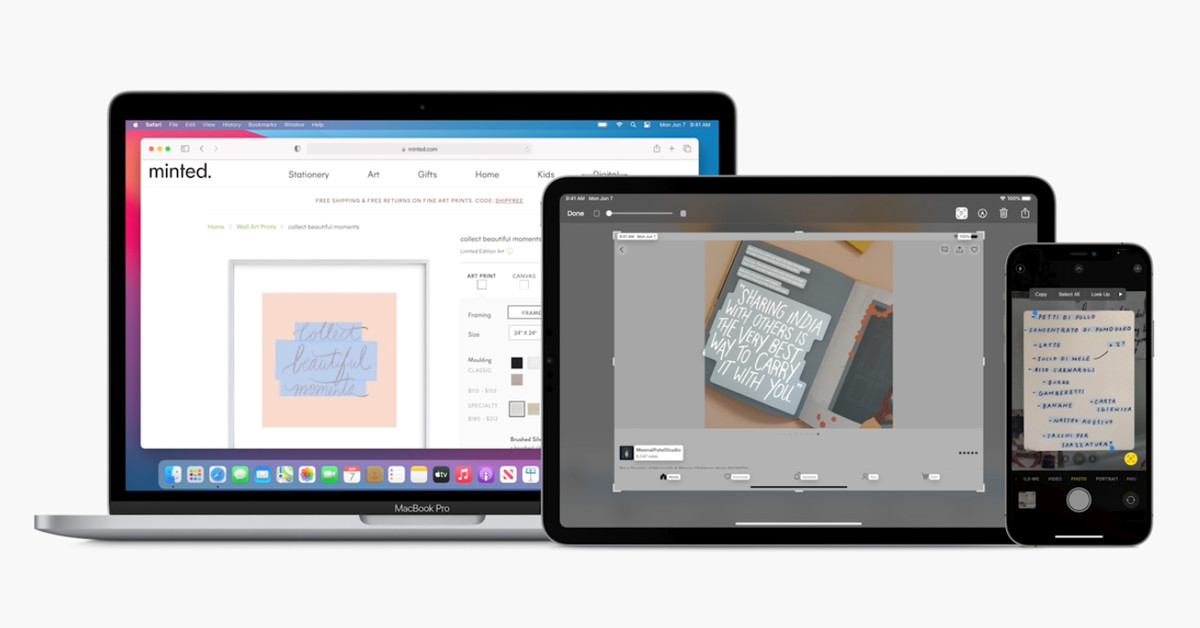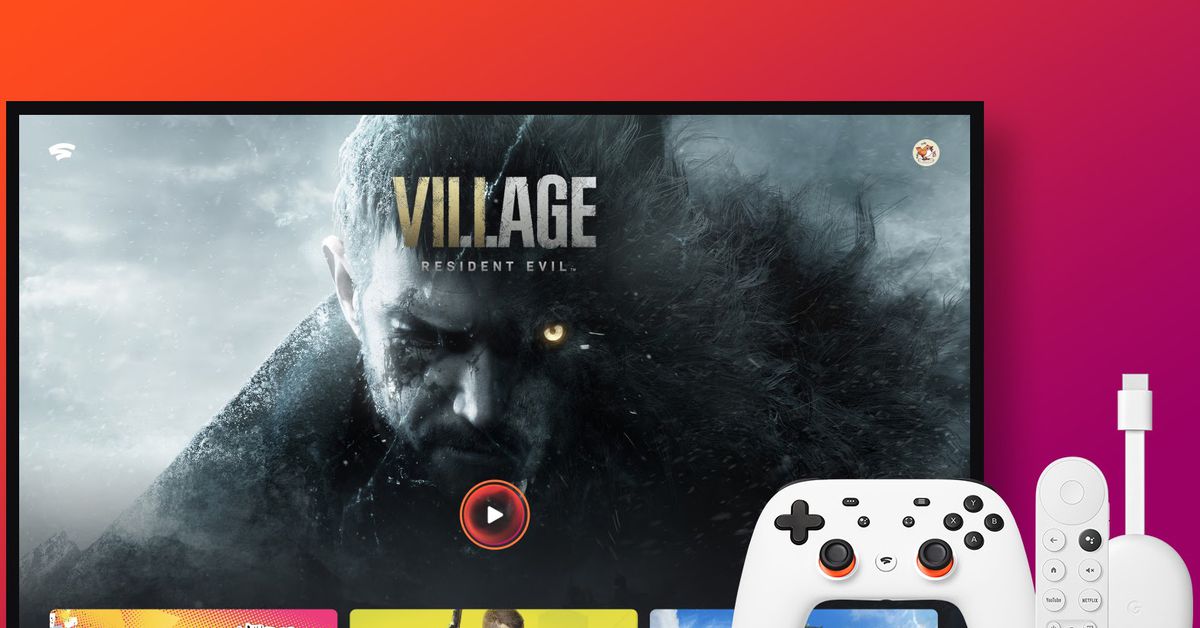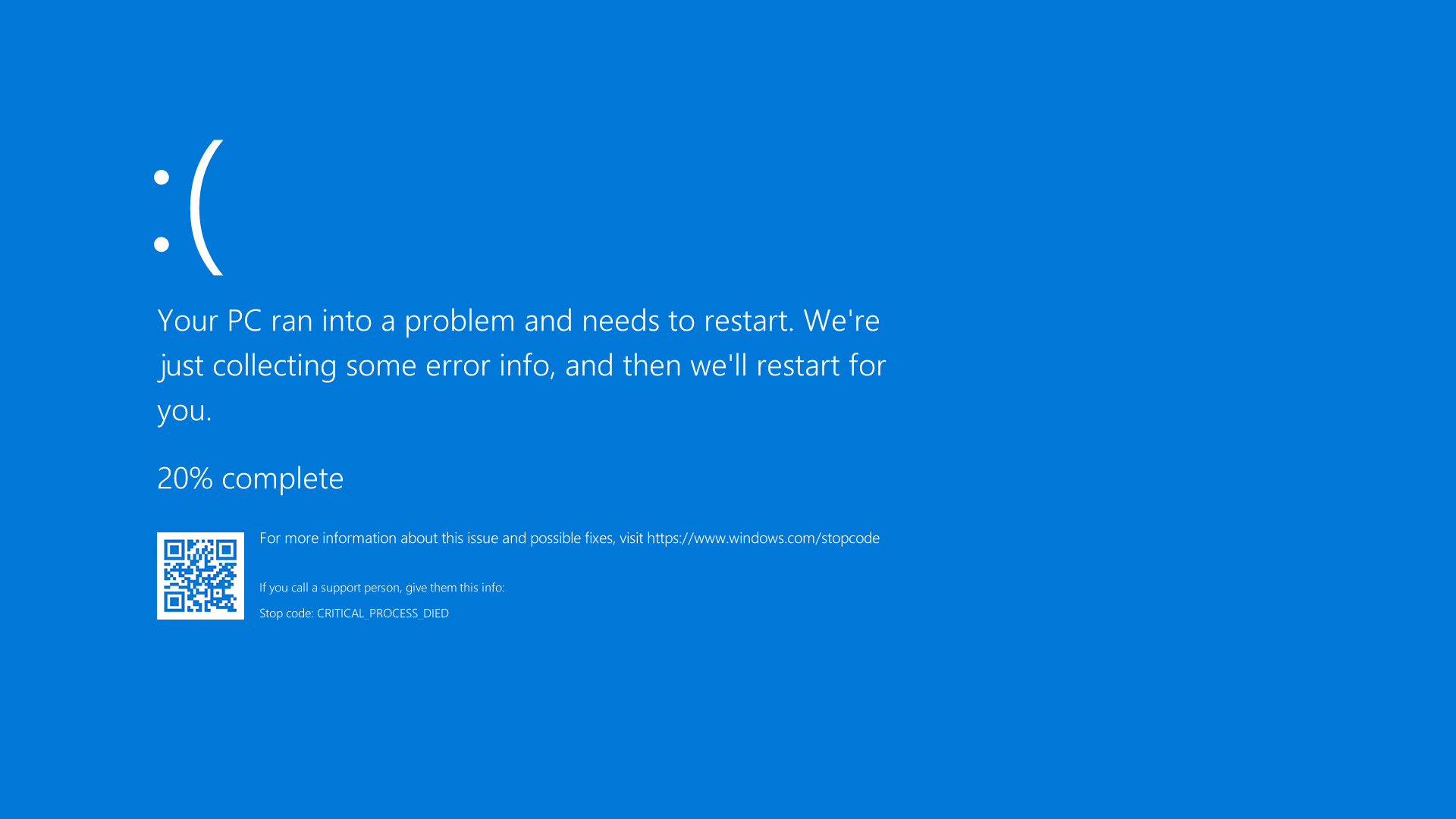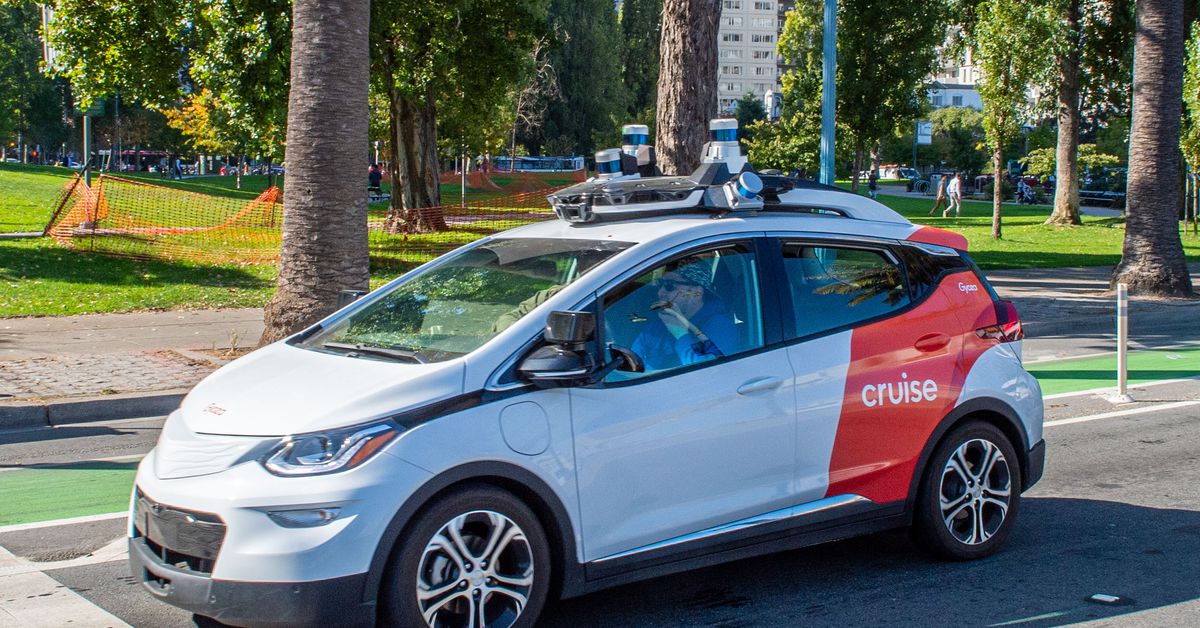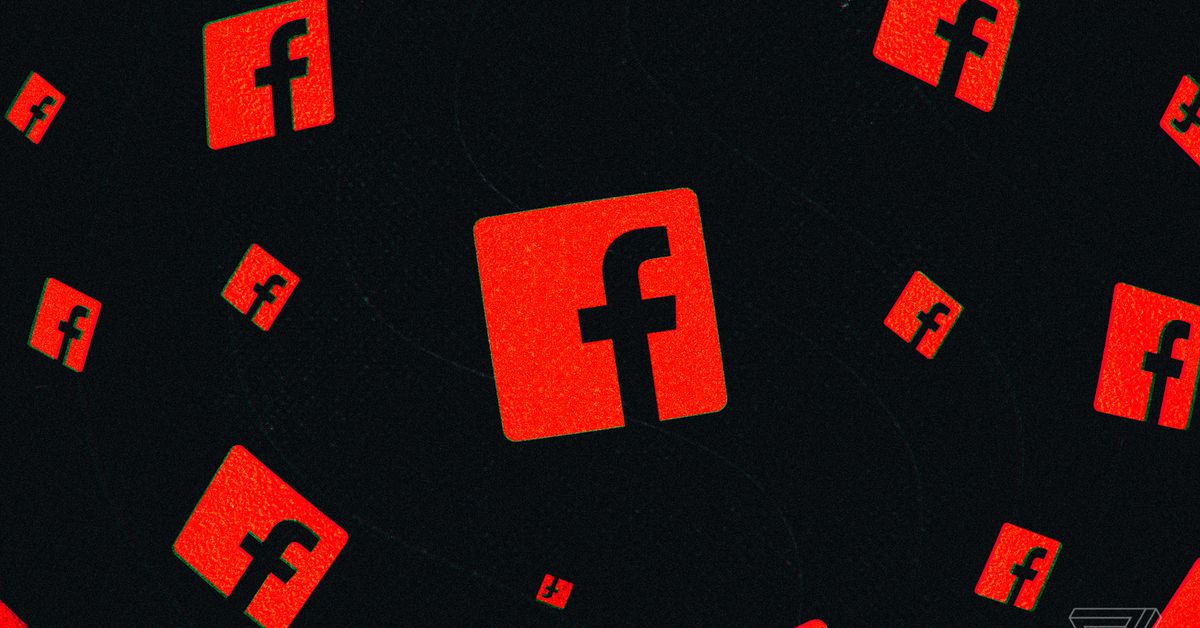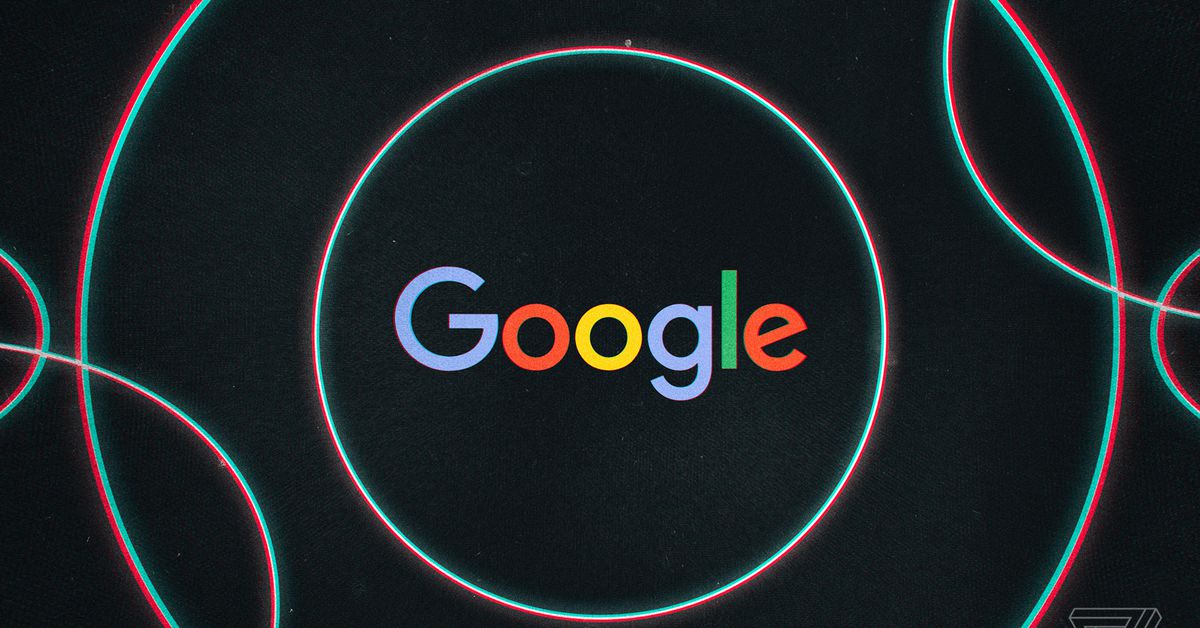Amazon’s midsize Echo Show 8 is the best smart display in its lineup. It is larger and more capable than the diminutive Echo Show 5, while costing far less than the larger Echo Show 10. The Echo Show 8 is handy for watching video, listening to music, getting weather reports, controlling smart home devices, making video calls, and more.
So it’s no surprise that the second-generation model, which sells for $129.99 and is shipping this week, doesn’t rock the boat. It’s largely the same smart display as before but with slightly faster performance and an improved video calling camera. It has the same display, same design, same speaker system, and the same set of features as its predecessor.
Improving the video calling capabilities makes sense, given how much video calling has been done while everyone was (and for large part, still is) stuck at home during the pandemic. The new Echo Show 8 borrows the 13-megapixel camera from the flagship Echo Show 10, replacing the pathetically low-resolution, mediocre 1-megapixel camera that was in the first gen. As before, there’s a mechanical privacy shutter you can slide in front of the camera to both disable it and block its view.
The improvements in video calls are immediately noticeable. You can use the Echo Show for video calls to the Alexa app on phones or other Echo Show devices, or you can join Skype, Zoom, or Amazon’s Chime calls from it. In my testing with Zoom calls, the image is much sharper and more pleasant to look at, with better color and much more detail.
The Echo Show 8 doesn’t have the motorized base on the bigger Echo Show 10, but it still can automatically frame you and follow you around as you move thanks to its high resolution. The autoframing isn’t as good as the new iPad Pro’s Center Stage feature, and it moves much slower and tends to constantly reframe itself, like you’re the star of a Ken Burns documentary. But the Echo Show is a $130 smart display, not an $800 tablet, so it’s hard to complain, so long as you stay relatively still during video calls. If you don’t want the camera to autoframe, you can say “Alexa follow off” to disable it.
That said, there’s still plenty of room for improvement. The new camera has a much wider-angle lens, which allows it to do those auto-framing tricks. But it can also cause the image to look distorted at times and isn’t always very flattering.
The Echo Show 8’s eight-inch display works fine for one-on-one video calls, but it’s too small to comfortably use for a group call. If you are on a call where someone is sharing a screen, it’s hard to see what’s happening, and while you can view messages posted to a chat, you can’t type any out yourself on the Echo Show’s display. Joining Zoom calls can be done entirely by voice, but it’s much easier to call up the Zoom app on the Echo Show by saying “Alexa, open Zoom” and then typing in a meeting code or starting one yourself from the touchscreen.
I also observed an echo of my own voice in several Zoom calls, both with individuals and group calls, which made it hard to use the Echo Show for anything work related. Other parties on the line also said there was an annoying echo of my voice whenever I unmuted my mic. Amazon says it is looking into this problem and I will update this review if a solution is found.
The new processor in the second-gen Echo Show 8 does make the smart display respond quicker to taps and swipes than its predecessor. It’s not a huge difference, and Amazon’s software still has a long way to go to make it more useful via touch, but when compared side by side, the new one opens menus and screens quicker.
Elsewhere, the changes are either nonexistent or very minor. The wedge-shaped design is exactly the same; you can still get it in the same white or black color options as before. (Annoyingly, both colors come with a white power cord.)
The display has the same 1280 x 800 pixel resolution, but now it can adjust its color and white balance to the lighting in the room. Like the new processor, the difference isn’t huge, but the new model is slightly warmer and more pleasant to look at when the adaptive color setting is enabled. I’m still more impressed by the ability of Google’s Nest Hub to mimic the look of a printed photo by adapting its color to the lighting in the room.
The dual-driver speaker system is unchanged and it’s as loud and full sounding as the first gen. The Echo Show 8 can fill a small room with sound surprisingly well, and its bass response is better than expected. At times, it might even sound too bassy, but you can adjust the EQ in the Alexa app easily enough to compensate for that. Unfortunately, Amazon dropped the 3.5mm output jack on the back of the new model, so it’s not possible to hook it up to a larger speaker system with a wire.
You can watch Amazon Prime Video, Hulu, and Netflix on the Echo Show, but Disney Plus, Peacock, HBO Max, and many other streaming services aren’t available. YouTube is available through the Echo Show’s Silk browser, but it’s not as seamless of an experience as available on Google’s Nest Hub, and you can’t easily cast videos from your phone to the Show’s screen.
The Echo Show 8’s software is the same as what debuted on the Echo Show 10 earlier this year. Amazon is starting to make better use of the display, with split screens that show weather data alongside news, but it still feels very much like a voice-first device. Though the new Echo Show 8 is faster, it’s still a chore to tap through all of the screens to get to the smart home controls, and managing what shows up in the rotating information screens on the display requires a lot of menu diving and trial and error to get what you want. (And even then, you’ll still probably get nagged about new Alexa Skills or other Amazon promotions you don’t care about.)
There are of course many, many other things you can do with an Echo Show smart display — far too many to cover in the scope of this review. The things that I find it most useful for are weather reports, managing a grocery shopping list, and viewing the video feed from a doorbell or security camera.
The Echo Show 8’s main competition is the second-gen Nest Hub from Google, which has a slightly smaller seven-inch screen and costs $30 less. The Nest Hub supports more video streaming services, has a more useful touch interface, can track your sleep, and works with the Google Assistant instead of Alexa. But it doesn’t have a camera for video calling, its single speaker is blown away by the Echo Show’s dual speakers, and it’s much slower and laggy to use. Ultimately, the choice comes down to how you want to use the smart display and which smart assistant you prefer.
Facebook’s 10-inch Portal is another option if you plan to use a smart display primarily for video calling, but it loses to the Echo Show 8 in effectively every other aspect.
If you do prefer Alexa, the new Echo Show 8 remains the best smart display to get, as it has a big enough screen to read from across the room, doubles as a great speaker, and comes with a host of camera-related features, including the aforementioned video calling and security camera features. It’s also over $100 less than the motorized Echo Show 10, while still providing many of the same features and capabilities. And given Amazon’s frequent discounts, you’ll likely be able to find the new Echo Show 8 for less than its sticker price quite often.
The new Echo Show 8 doesn’t redefine what a smart display can be, but it’s still a very good virtual assistant with a screen for an attractive price.
Photography by Dan Seifert / The Verge