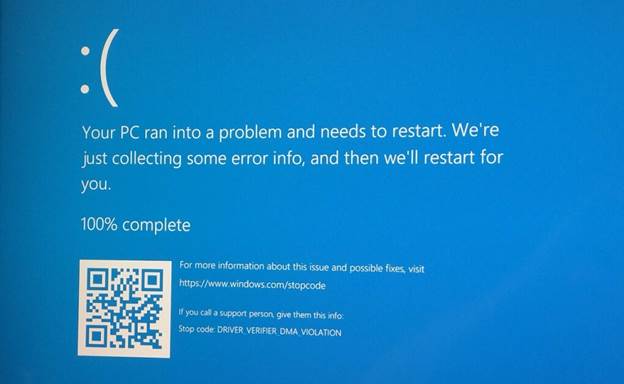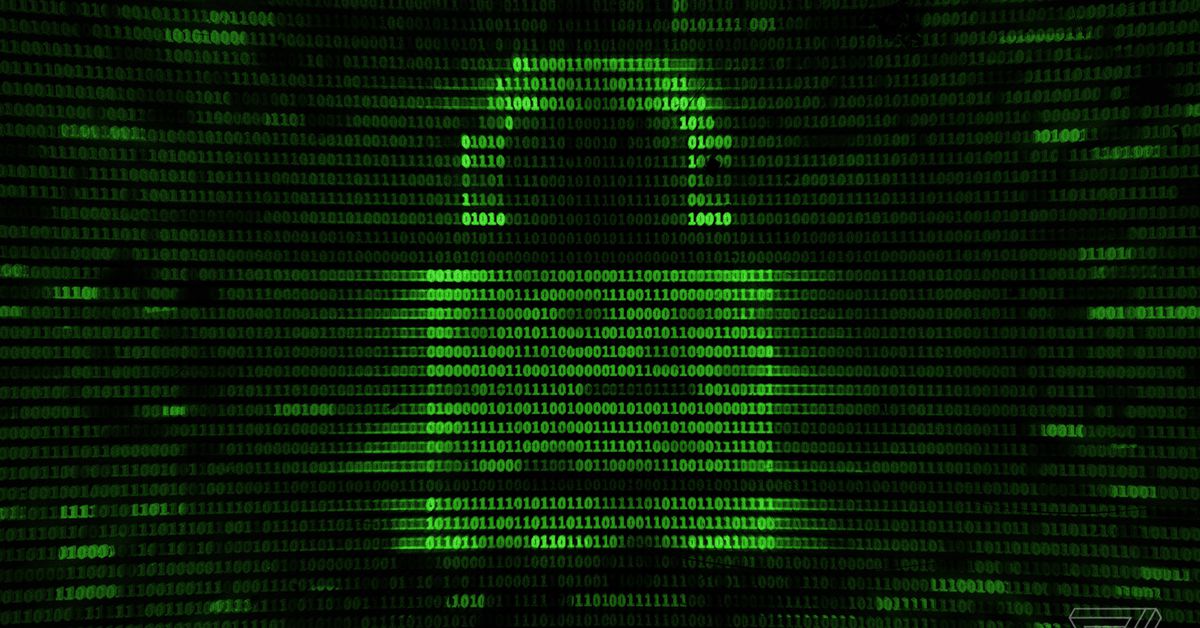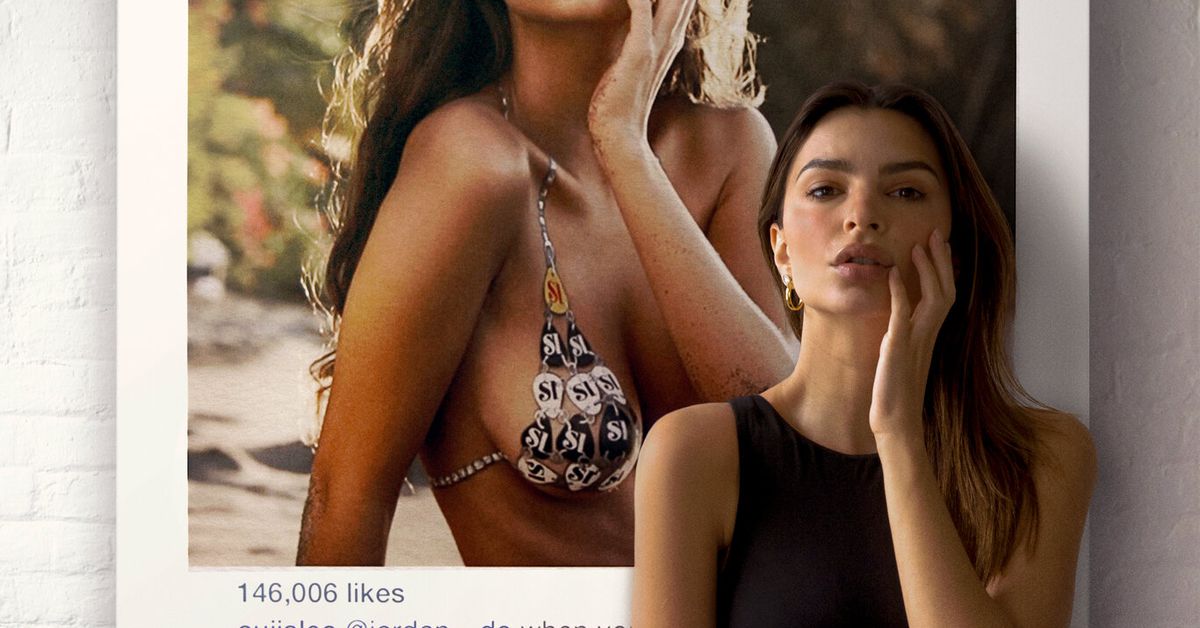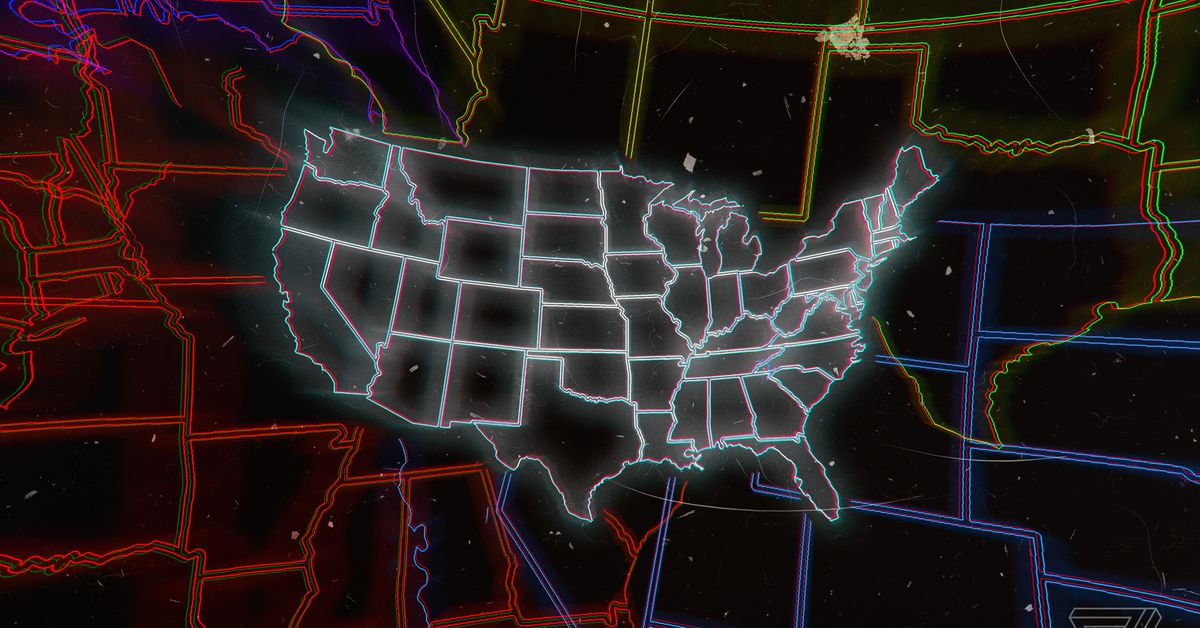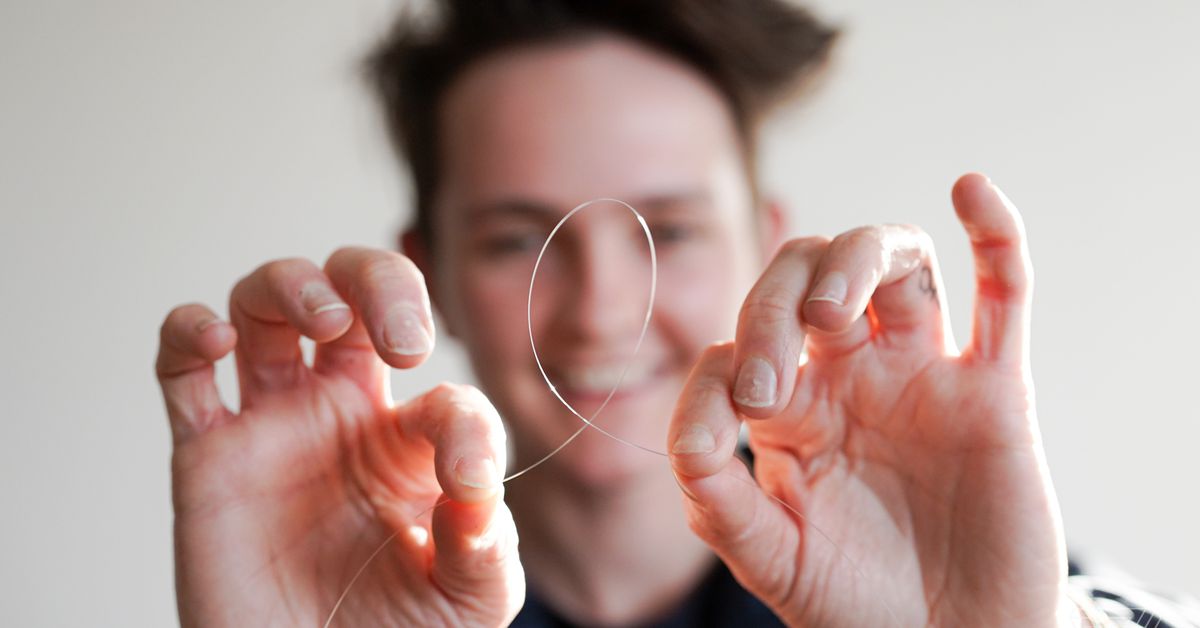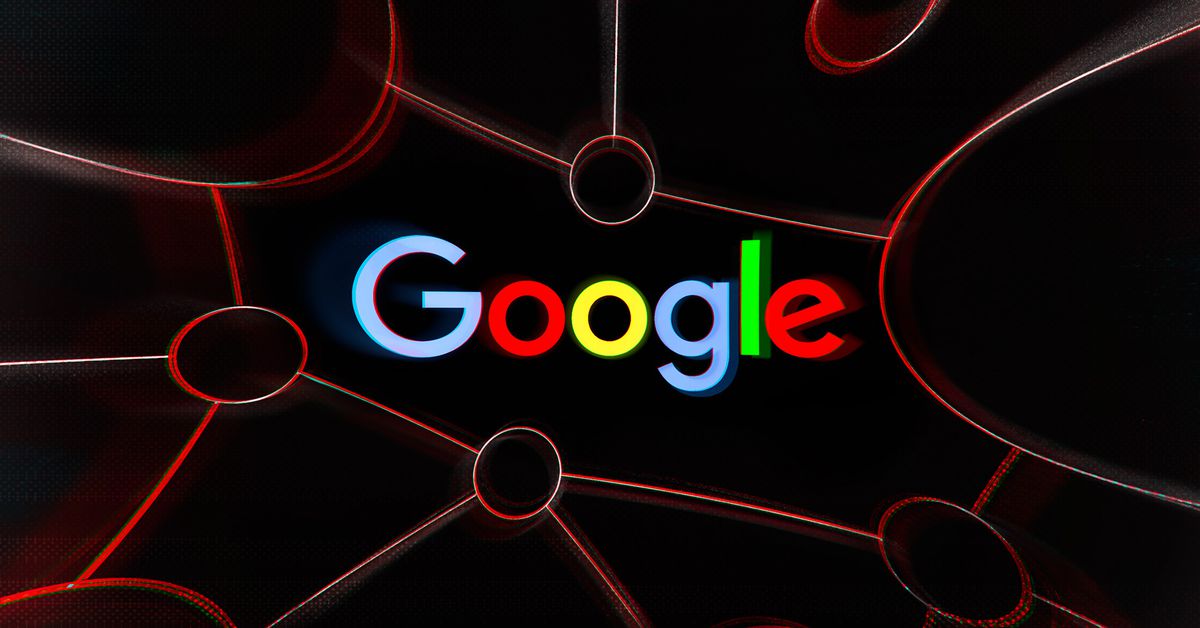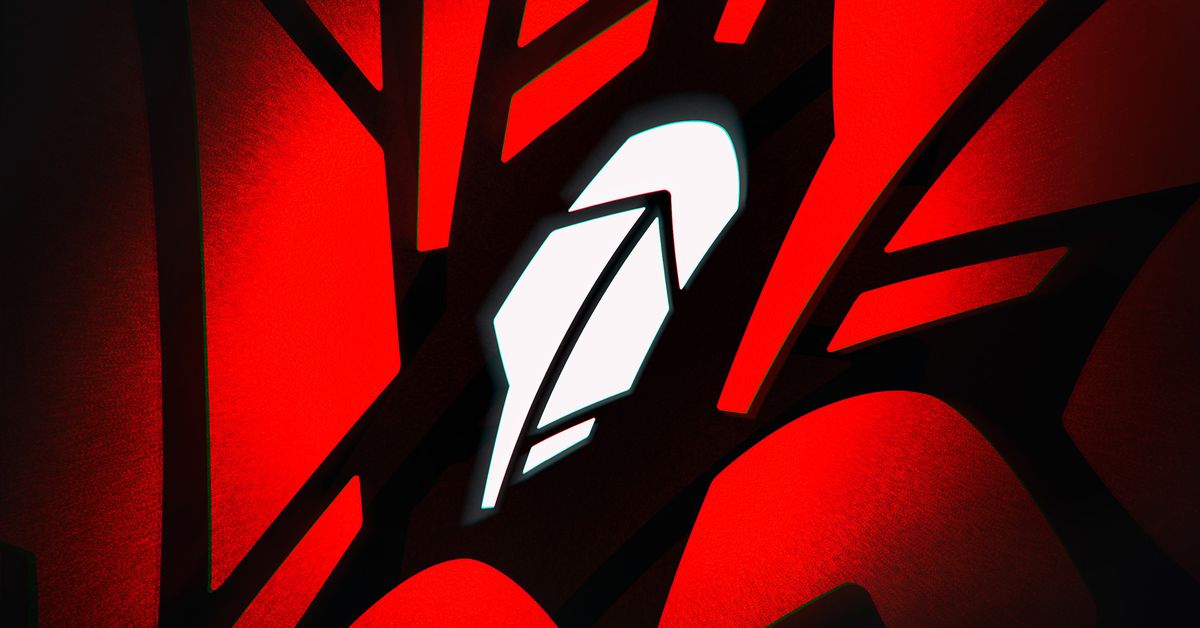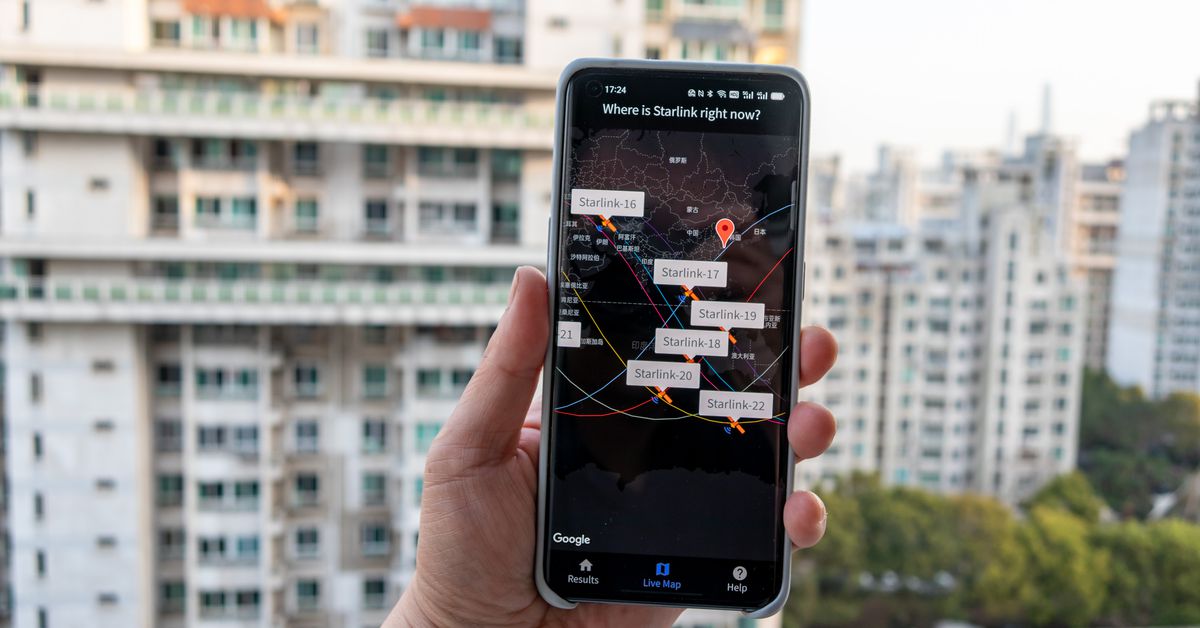The first thing you see is his forehead, because Nick “Nickmercs” Kolcheff is hunched forward and focused on his on-screen opponents. (Gamer stance, for the initiated.) The second thing you see is his crosshair begin to make its way, unerringly, to an opponent’s head. And this all happens live, in what feels like a split-second, broadcast to the tens of thousands who have opened up Twitch specifically to see this — forehead, crosshair — in real time. And he does this hundreds of times an hour, entertaining millions.
It’s almost like magic, especially if you, like me, have tried streaming or playing first-person shooters. Being good at entertaining people (streaming) has almost nothing to do with the intimate knowledge of mechanics of good crosshair placement (FPS games). You can stream for hours to nobody, and you can put thousands of hours into a game and still fail to break into the highest levels of play. But Nick — always Nick, never Kolcheff, unless you were his commanding officer — is different.
Built different, you might say. He started out as a Gears of War 2 national champion, back when American esports was figuring out how to professionalize; today, he’s one of the most subscribed-to streamers on Twitch. His journey — from there, if you like, to here — is fascinating, not least because it mirrors nearly exactly how gaming itself went mainstream. In a word: Nick is the blueprint.
I should say here that we’ve never met — never video chatted, even. So I don’t have any beautiful scenes with him for you, no anecdotes that describe the kind of food he orders for dinner and what that says about his game sense, nothing about what it’s like to play in a squad beside him, or what it might say about his character if he declined to revive me at a particularly crucial moment. Which probably makes me a lot like you, the person reading this.
I lied about the food thing, though. I can tell you about a steak. “We went to this really fancy LA-like restaurant, and they had all these weird things on the menu,” says Ali “SypherPK” Hassan, when I reach him by phone. The year was 2019; they were hanging out because it was TwitchCon, the annual convention the platform throws for its streamers and viewers. “But Nick is very traditional when it comes to food. He just wanted some steak. And that’s really all he came for,” Hassan says. “And there was no steak on the menu.”
Even parsing the menu was difficult, Hassan told me, which is one way to know a restaurant is fancy. “They kept bringing out these strange menu items, like this salad that was frozen in liquid nitrogen or something like that. It was insane,” says Hassan. “And Nick absolutely hated everything. And every time [the waitress] came out, he was like, ‘Excuse me, miss, could you please bring me a steak.’ He just kept asking for a steak.” There was no steak.
By the end of that night, it seemed like the restaurant had finally heard Nick’s pleas: he got a steak. But it was too late. He’d lost his appetite from picking at all of the other more adventurous dishes sent their way. “He was really frustrated. And everybody had to share the steak so that it didn’t go to waste. He was super upset, of course.” He still tipped big on their bill, because obviously. “We ended up going and grabbing burgers, even though we had just spent probably like a couple thousand at this really fancy restaurant.”
Allow me to draw a few conclusions. Nick is intense about his goals (repeatedly asking for a steak), but he’s generous in their pursuit (tipping big), and he always brings his friends along for the ride even if it’s a little annoying (making them get burgers after spending thousands of dollars on a fancy meal).
I didn’t get to have burgers with Nick, but I did manage to finagle a couple of calls with him. And while I had him on the line, he was very generous with his time. Whether I was talking to Nick or any of the people he knows, I always felt like I was getting the same guy — the guy who wanted a steak and who wasn’t going to stop asking until he got one. The same guy, in other words, as the one you see whenever you open up Twitch.
Nick pulls in an average of around 50,000 concurrents every stream — meaning every time you tune in, on average, he’s got about as many people watching him as live in Bozeman, Montana (at least according to the 2019 census). His chat is always set to subscriber-only mode because, with that many people, it’s nearly impossible to recognize coherent sentences. Even so, the MFAM — that’s Mercs Family — keeps the chat moving pretty quick. According to the metrics site Twitch Tracker, Nick has more than 67,000 active subscriptions, which is good enough to make him the fourth-most-subscribed-to streamer on Twitch. (He’s currently 18th in terms of viewership.)
All of this is to say that, in a lot of ways, Nick is Twitch. He’s been streaming on the site since 2010 when it was Justin.tv and when esports and live-streaming were still online novelties to most people. Back then, the biggest going concern was Major League Gaming (MLG), which organized and ran tournaments with significant cash prizes. Nick was playing with a professional team called TH3 NSAN3Z — stylizing theirs — when they won the Gears of War 2 national championship in 2009 and the team walked home $40,000 richer. They kept winning big at other tourneys, too.
But Nick has always been good at games. It’s his talent. His foray into online gaming started when he was 14 years old — a Detroit teen — he says, with Splinter Cell: Chaos Theory’s multiplayer mode, a 2 v. 2 battle between spies and mercenaries. (Because we’re just about the same age, I can tell you the year was 2005.) “And I got really good, man,” Nick says. “I mean, me and my buddy played gamebattles.com, man, and we hopped on the ladder, and we beat the shit out of everybody.”
Everything changed for Nick that year because that’s when the original Gears of War came out. “I was 15 years old, and I was in high school. I was a freshman or sophomore,” he remembers. “I saw the commercial on TV, I rode my Haro bike up to GameStop to buy it.” Young Nick plays Gears and then plays it more via GameBattles, the best (and, at the time, just about the only) place for competitive online gaming. He falls in love. He meets and befriends fellow streamer CDNThe3rd, and their teams fight against each other in Gears’ 2 v. 2 mode. He wins.
But Nick says it was so competitive that he asked CDN and his teammate to join up to make a four-man squad. To “fast-forward through the boring bullshit,” as Nick says, they crushed. “We went like 80 and 0. I mean, we did not lose a single fuckin’ match. And we took it very seriously,” he says. Their names were on top of the GameBattles page. And because social media was in its infancy — YouTube, as you may recall, launched in 2005 — there was nowhere else to see who was best. To put a button on this capsule of gaming history: MLG buys GameBattles.com, adds Gears to its professional circuit, and suddenly, Nick and his team are flying across the country to compete at LAN events.
As a team, they didn’t make much money — after everything was split, they had just about enough to cover their expenses — but they got to be pros. “On LAN, I was always real colorful. And if I beat your ass, I would let your mom know that I beat your ass,” says Nick. “Like ‘Yo, is this your son? Is this your fucking son? Who brought him here? Did you fucking bring him here?’”
After he’d convinced his family that he could play and succeed as a pro, he had thousands of dollars burning a hole in his pockets from LAN tourney winnings. He was still in high school. “I remember having to go up to Bank of America, and I had to deposit like 10 grand in cash,” he says.
He was living the dream, but he wanted to go bigger. “Because at that point, I was watching a lot of the Halo guys playing, like Walshy and Ogres” — some of the best players of all time, playing an even more popular title — “I was really itching to go play at that level in front of a crowd and perform,” Nick says. “Because I felt like, no matter what game I touched at the time, I was that little crackhead, man. I was really fucking good. And I got really good fast.”
Which is true. I recalled an earlier conversation I had with Nick, where he described his gaming prowess. Let me quote from my transcript:
I’m like that kid in eighth grade. [You know the kid who] had big balls and a big dick? You know what I mean? Remember? When I was in eighth grade, I’ll never forget it. I grew up a little faster than everybody. I was really good at football, and I was beating the shit out of everybody. [I always thought] I’m kind of like that guy. But listen, eventually, everybody’s gonna catch up to that guy. Because they all mature, their balls drop. And everybody’s on the same fucking playing field. Perfect analogy. That’s how I am. I get on the game, I’m better than everybody off the rip, but give them like a month or two months, and it’s over.
Anyway, it wasn’t all winning and playing games professionally. Nick told me his family wasn’t initially supportive of his teenage gaming habits; they were sports people. “I hated fucking school, man. I couldn’t stand it. Because, you know, it kept me away from the games. And my dad and mom, they would never let me play,” he says. “So the only time that I could play was when they went to bed. So I’d be up all night playing, and then I’d get in trouble for not going to school or for getting up late or whatever.”
His dad played college ball and then coached at Michigan under Bo Schembechler and Gary Moeller. Both of his uncles played college ball. His grandfather played in college, too. Today, his little brother is a wrestler in Missouri, and three of his cousins are in the NFL. One starts for the Bears. “Even the girls, man. I got a couple girl cousins that played like, at D1 colleges for volleyball and softball,” Nick says. “They’re just huge chicks man. Big shoulders, big backs. You know what I mean? Big, big chicks.”
He had to prove to his family that he was as good at gaming as they were at sports, which was a tall order. (And it should be noted, Nick recalls that he was pretty good at sports himself — though never as good as he was at gaming.) It led to fights, like the one with his mother where she was so mad that he was up late playing games that she put his Xbox into a trash bag, brought it out onto the front lawn, and smashed it into a million pieces. Nick says she was afraid for him.
“She was afraid of attitude. She was afraid of failure,” he says. “And listen, I was a tough kid to raise, man. Imagine trying to raise a kid that loves something so much that isn’t there yet. Like gaming was not there yet,” he says. “So they were just trying to be good parents. They were doing the right thing.”
After high school, though, Nick found himself adrift. He’d been a Gears pro through high school, but his parents had been right, sort of: gaming wasn’t really something you could do for a living, at least not then, not unless you worked as a game developer. Nick enrolled in community college for about a year and didn’t finish. “I remember I called my wife” — Emumita Bonita, as he calls her, whom he met when he was 12 and whom he married when he was 29 — “and I was like, ‘I think I’m going to be a nurse.’” He told his dad that he kind of wanted to go to school to be a cop. “I was just a confused 18-, 19-, 20-year-old not really knowing what I wanted to do,” he says. In community college, he spent his Pell Grant and his loans on “gaming shit and gym equipment,” in his words, while pretending he was a diligent student. He was lost.
“I spent way too much time on the internet, bro,” Nick says. “And I watched the videos. I watched the videos on some sites that you just shouldn’t be watching. Man, I saw people get their fuckin’ heads cut off, little kids doing the craziest shit. A lot of fucked-up stuff out there in the world that just pissed me off.” It made him look into the military. He wanted to do something about the evil he was seeing in the world — and so he joined the Navy on a special ops contract. Nick wanted to be a SEAL. He quit gaming to do it.
“It was one of, if not the, hardest thing I’ve ever tried to do in my life,” he says. “I got a lot of friends nowadays. They’re SEALs that made it all the way through.”
But he didn’t make it. He couldn’t hack the underwater stuff, which is fairly important if you want to be a Navy SEAL. (The “S” stands for “sea.”) He could do everything else — the running, the pushups, the physical conditioning. His only demerits were for the underwater swim specifically. Eventually, one of his superiors called him to his office. “He told me to cut the bullshit. He goes, ‘Listen, man, I’m this guy. You’re Nick. We’re just two dudes talking right now. Cut the fucking shit. What’s going on? How come you can’t pass the underwater stuff?” Nick recalls. “I said, ‘Listen, man. I’m trying. I get underwater, and I get real panicky. I get about halfway through whatever we’re doing, and I try to come up for air or I’m gonna pass the fuck out.’”
“He goes, ‘Well, pass the fuck out then,’” Nick remembers. And so he got a couple more tries at the underwater swim — tries that he wasn’t necessarily supposed to get. Nick does his best. He stays underwater. And then he wakes up on the pool deck with an instructor screaming wake the fuck up! at him. He’d passed out. His best wasn’t good enough.
Ultimately, that superior let Nick stick around on base as a helper. “I was a janitor. I cleaned toilets at Coronado for like two or three hours a day,” he says. “And then I got cut. It was like a big vacation, man. It was pretty chill.”
Nick went back to community college, right back where he started. “I was super confused again. I didn’t know what the fuck I wanted to do with my life,” he says. So he started gaming again. His friends who’d stuck around told him to stream — told him that people actually subscribed and donated, like it was a normal thing. “I was going to community college again, and I was streaming on the side. And the stream just took over, man,” he says. “I went from 100 subs to 200 subs to 300 to 1,000, you know, just cruising. And that’s when I realized, you know, that it was gonna be a real thing.”
You know the story from there. Nick’s stream takes off. He plays different games — Halo, Call of Duty, Fortnite, and then back to Call of Duty. Each is its separate turning point in his career. He signs to 100 Thieves and then leaves after a contract dispute. He signs to FaZe Clan, of which he’s now a part-owner. FaZe, by the way, is happy to talk about Nick. “More than anything else, what really drew us to say we wanted to work with him is what he had built with MFAM and how he interacted with his fans and the way that he treated every single person around him as if they were family,” says Darren Yan, head of talent at FaZe. “He was a jack-of-all-trades.” Yan says Nick is the kind of person FaZe wants its audience to look up to, as a kind of elder statesman in gaming. (Though he, like me, is not old.) “Nick is a very, very unique and special individual. I don’t think someone like him comes often,” says Yan. “He’s definitely a generational talent.”
And I agree; it takes a lot of work and a decent amount of emotional intelligence to corral 67,000 paying gamers into a group that’s coherent, broadly nontoxic, and welcoming. That Nick has managed it is a testament to how long he’s been in the scene. He came up through the toxic LAN parties and Xbox Live lobbies that gamers today define themselves against. I tend to think that communities reflect streamers, and if an audience is toxic, then a broadcaster has, in some ways, encouraged that. (Note that I am not talking about the people who pop into streams to troll women or people of color; I’m talking about regulars who also happen to be shitheads.)
But I want to back up a bit. I glossed over Nick’s meteoric rise on Twitch because, from the outside, it seems inevitable. “Former pro player with a hugely competitive streak and an affable bro personality streaming shoot-y games” is as good a recipe for success on Twitch as any — except tons of those people stream, and almost none are as successful as Nick is. Partially, I think it’s structural. The business of gaming changed and matured over the years Nick’s been streaming. The biggest change, probably, was major advertisers and large corporations recognizing that people who played games were a valuable group to target. That meant money began to flow into the scene in the form of bigger tournament prizes and sponsorships even for smaller streamers. At the same time, the rise of social media meant more people than ever could participate — sharing clips, organizing events, and paying gaming creators directly.
Streaming, meanwhile, exploded. In 2011, Justin.tv bet on gaming and launched Twitch.tv as its own site, which quickly became the main business. The company pivoted, and Twitch was acquired by Amazon in 2014 for $970 million. Competing streaming platforms launched, like Mixer (2016–2020, F), YouTube Gaming (2015), and Facebook Gaming (2018). Streamers became a category of online influencer that was legible to people outside of gaming, and it brought people who played games for a living directly in front of their fans.
Against that backdrop, I think it’s easier to see how Nick was perfectly positioned to succeed. He had the passion. He had the talent. He was willing to grind out the hours necessary to grow a community. And he switched up the games he was streaming because, he says, he felt like it. “When I’m not having fun, everybody fuckin knows,” he says, by way of explanation. Playing what’s popular matters, but clearly not as much as having fun.
When Nick switched from playing Call of Duty to Fortnite, just after the game had come out, he says he lost half his subscribers — he went from 5,000 or so to 2,000 or so. When you consider that, generally speaking (because there are exceptions), Twitch takes half of the $5 a viewer pays for a subscription, it works out to a big hit to your income. “When you lose half of that because of a game that you switch to… it’s crazy. It was demoralizing. But that’s happened to me a couple times in my career,” he says. “I knew that, you know what, if I’m not having fun, it’s just not as good content. I’d rather switch games and have fun and be myself and enjoy what I’m playing. And I think they’ll enjoy the stream more.”
Even so, it was a gamble. “I lucked out in the sense where Fortnite blew up and we had no idea it was gonna blow up. And then here I am, this fucking console player, beating the shit out of PC kids,” he says. “And they’re like, how the hell’s he doing this shit? Aim assist. Big, big, big part of it.” (They’ve since nerfed it.)
But if Nick was popular on Twitch before, Fortnite was the game that made him a gamer household name. And he’s thankful because the game also boosted the streaming industry in general. “I’ve played a lot of games. I’ve spent a lot of time in esports,” he says. “It is a fact that there’s just no game like Fortnite.” He even spends some of his time off stream watching competitive play and “beatin’ the shit out of little 12-year-olds on Fortnite every day, baby.”
That’s how I found Nick on Twitch, actually — through his Fortnite streams, where he played with Ali “SypherPK” Hassan and others. Nick’s Fortnite gameplay is mesmerizing; it gives you the same feeling of seeing a wrecking ball go through a building or watching a controlled detonation happen. Destruction in the service of creation, if you’d like.
Playing beside him, however, is another matter entirely. “It’s honestly like playing a professional sport,” says Hassan, who was a basketball player himself back in the day. “Playing with Nick brings me back to the times when we’re, you know, on the court, and I’m playing with my teammates, and we’re yelling back and forth at each other. And it’s super intense, high energy.” Nick and Hassan met after Nick had been lurking in his streams, learning Fortnite tips. (Hassan, a wonderfully compelling streamer in his own right, is something of a Fortnite professor.) In 2018, they played together for the first time after Hassan slid into Nick’s Twitter DMs; the event was the first Friday Fortnite tournament — which was one of the first major Fortnite tournaments ever — and they took first place.
After that win, they started playing together regularly, and they’ve been playing together ever since. “We just really clicked. Our personalities are very different, but they mesh really well,” Hassan says, referring to Nick as “the type of person that you see him and you’re like, ‘Oh, I would be friends with this guy.’”
Naturally, it was only a matter of time until Nick got sick of streaming Fortnite. “I think it was a couple months of that, of me just turning the stream on, like ‘All right, here we go again.’” But then Call of Duty: Warzone dropped. “I just got… you know, all gamers, we all have that thing in common. We get addicted to a game because we love it so much. You know what I mean?” Nick says. “We can’t get off it. Close your eyes, you see the game at night.” He was back. “And like a lot of other games in my career, there was some early tournaments for a lot of money, and we fuckin’ popped off, man.”
Every time I interview Nick for this piece, he’s driving somewhere. Once to see fellow streamer Tim the Tatman (who couldn’t be reached for comment on this piece); the other time, he was on his way to the Super Bowl. He’s kinetic for a guy who plays video games for a living. If you’ll permit me to opine for a second: I think it’s this sense of motion that drives him forward. When he was coming up on the pro circuit, for example, he’d take two-day Greyhounds from Detroit to Dallas just to be able to compete. “I’ve fucking slept in a bathtub before just to be there,” he says.
And the funny thing is that all this forward motion has blazed a trail for the people behind him. “When I look back on it now, I’m so lucky to say that ‘Listen, you’re looking at the foundation. You’re looking at the groundwork. And I’m happy that you’re here now — great. Welcome,’” he says. “But at the same time, I was here before any of you motherfuckers, man. Did we know it was gonna be like this? Hell no. And if anybody tells you that, I think they’re fucking lying. Because it was just pure passion.” And there aren’t many old heads like Nick left. Some have put their controllers away; some have gotten quote-unquote real jobs.
In our last conversation, I ask Nick what gaming has done for him. “The whole ‘done for me’ thing is pretty explanatory,” he says. “I’m a fucking millionaire, right? That’s kind of fuckin’ cool.” And then he changes tack and tells me that not everyone is lucky enough to get to do what they love every day, which is true. But a more revealing answer comes later, as a response to a different question.
“You’d be fucking wrong if [you thought] I wasn’t competitive in the stream world, too, man,” he says. “I fucking want more viewers. I want more subs. I want to be the best. I want to be the top guy. I think we all do.” The answer, in other words, has been there all along. Gaming allows Nick to be the person he’s always been struggling to become: the guy who wants to compete. The guy who’s gonna beat your ass and let your mom know about it.