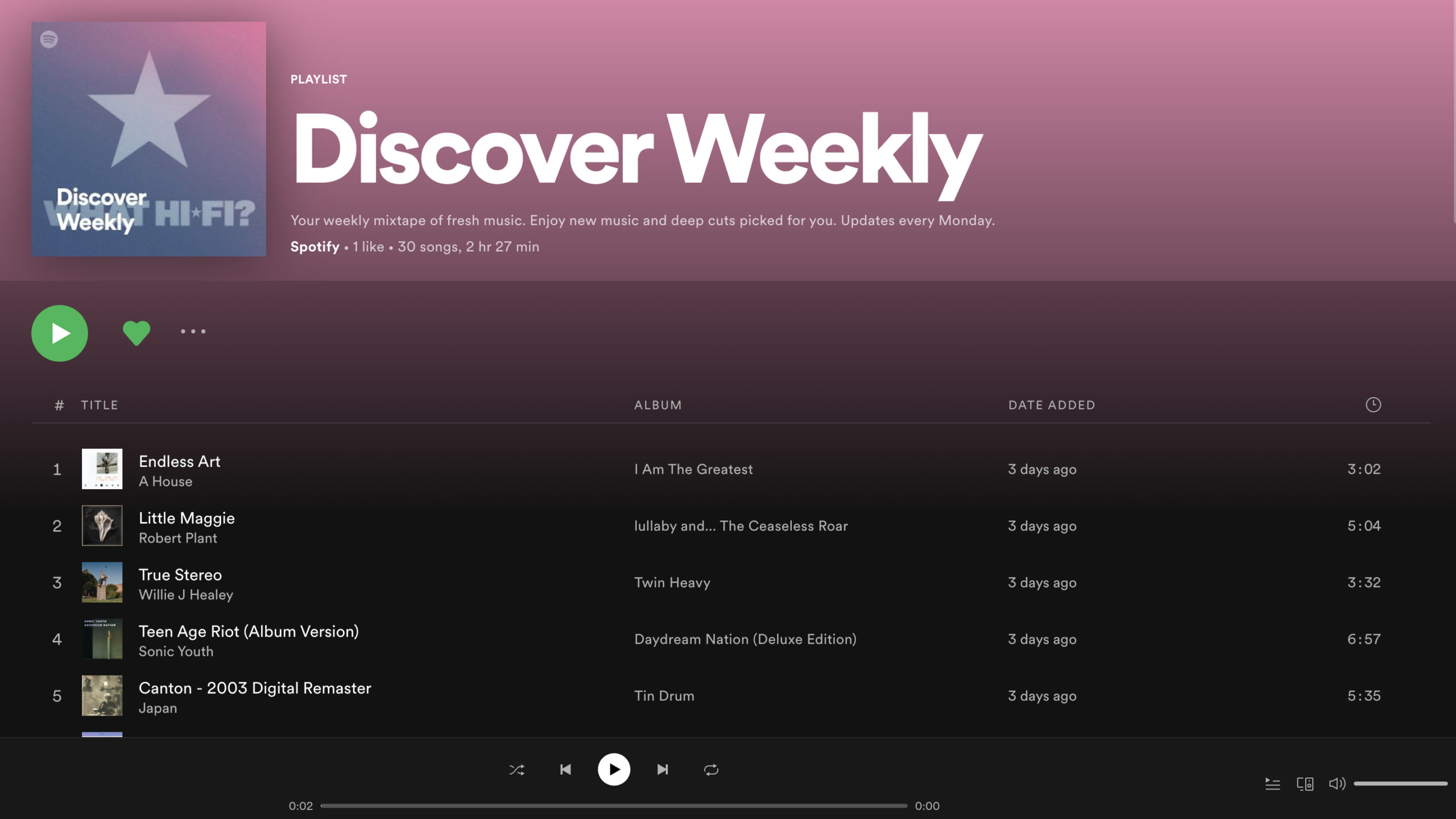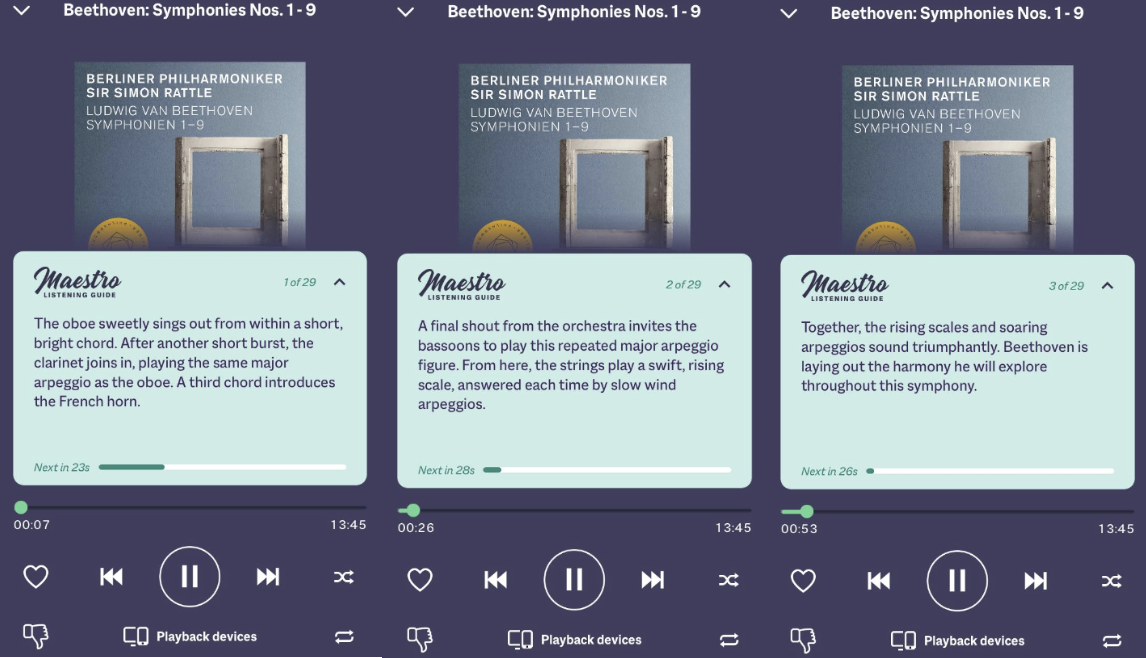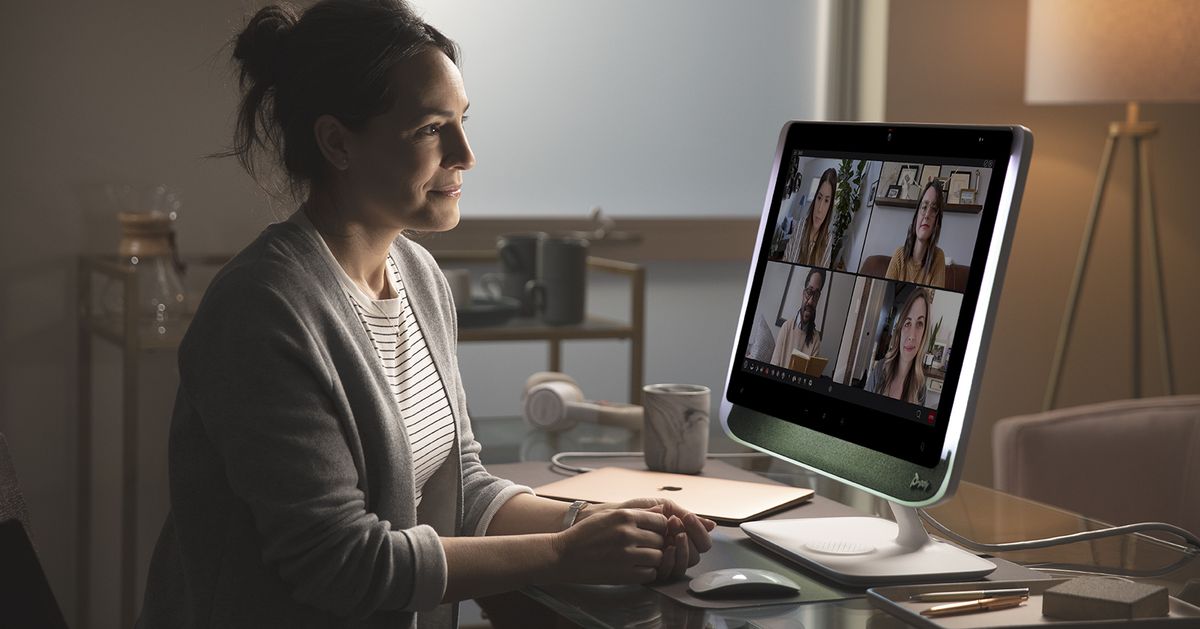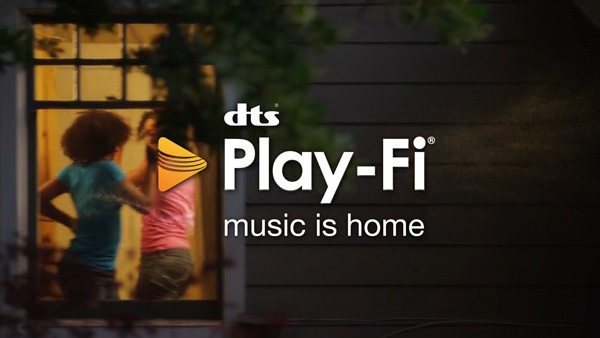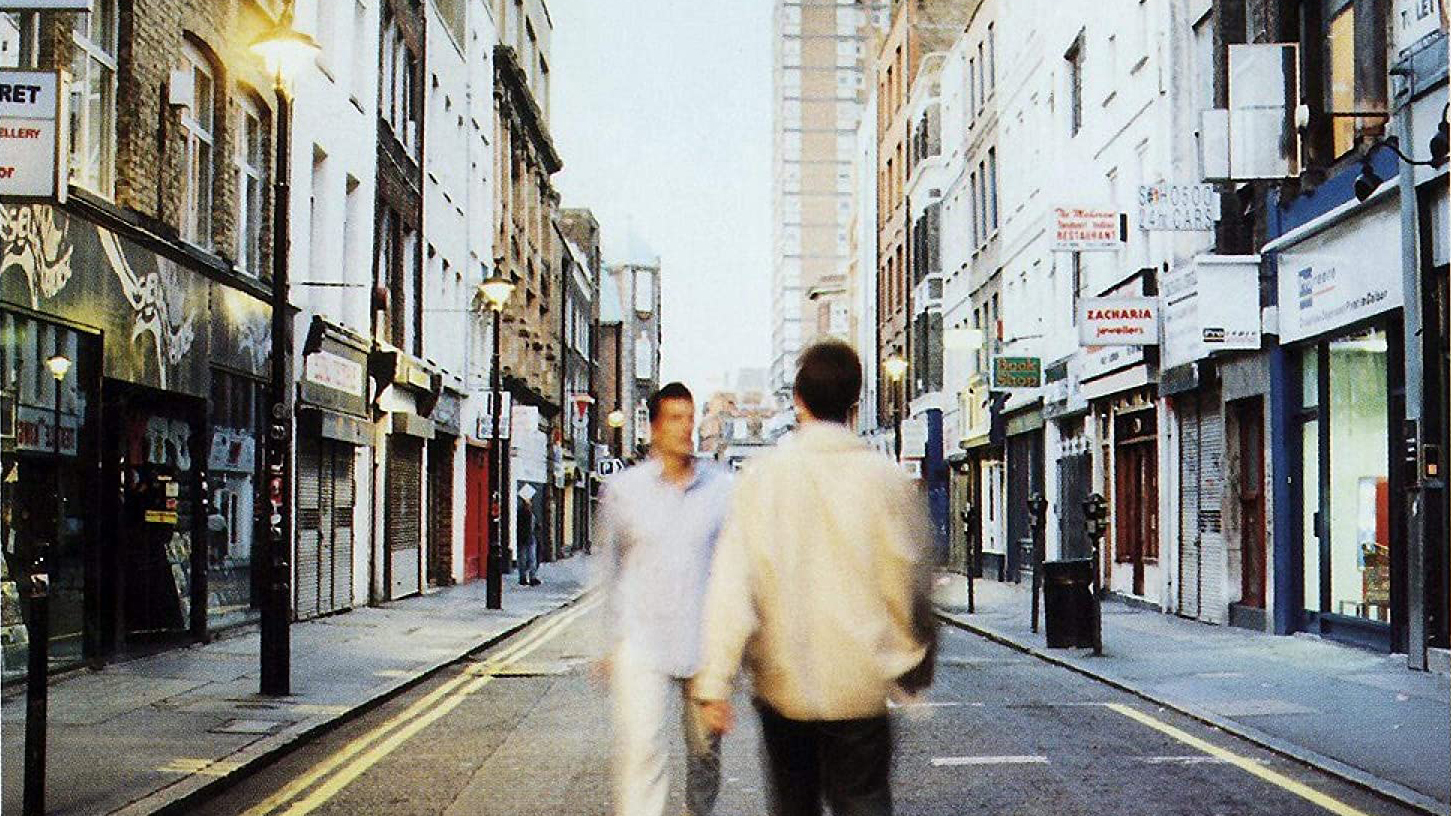If you buy something from a Verge link, Vox Media may earn a commission. See our ethics statement.
It’s been nearly a year since many of us started working from home due to the pandemic, and if you haven’t yet adjusted your workspace to accommodate your needs, then it’s probably time to get to it. Whether you’ve set yourself up in the guest bedroom, on your living room couch, or in a walk-in closet, you may need a little extra to make it possible to type comfortably, meet online, or just concentrate. Sometimes it means buying a new desk, lamp, or monitor; sometimes it just means finding a household item that will make life a little easier.
We asked the staff of The Verge what they’ve been using to make their work-at-home situations more practical, more pleasant, or simply more possible. Here are some of the answers we got.
Tech products
Apple AirPods Pro
Photo by Chris Welch / The Verge
I basically live in my AirPods Pro during the day. They let me listen to music, catch Slack pings, and take calls, all with the added benefit of some noise cancellation to help drown out outside noise. Their range is also great for my apartment — I can be anywhere in the house without losing connection to my computer, which is really nice if I need to step away from my desk to, say, microwave my second cookie of the afternoon. —Jay Peters
Apple AirPods Pro
Phone as webcam
Turning my phone into a fully functional webcam was surprisingly easy and cost-effective. I already had a Nexus 6P sitting around, and with these steps that work on most Android and iOS devices, I now have a phone-meets-webcam. It’s got video quality that’s roughly on par with a standalone webcam that would probably cost $200 right now. What makes it even better is that my iOttie car mount connects perfectly to my glass desk, so I don’t have to awkwardly arrange the phone to get a good angle on my face. —Cameron Faulkner
Satechi Aluminum Multi-Port Adapter V2
Photo by Amelia Holowaty Krales / The Verge
While I’m working off a MacBook, this Satechi hub has been a lifesaver for plugging in podcasting mics and any other gear I’m suddenly using on my own. —Adi Robertson
Satechi Aluminum Multi-Port Adapter V2
Rechargeable batteries
I go through tons of batteries with my flash when photographing at home and I find that these rechargeable batteries last so much longer than regular single-use batteries. Not only do they save me trips to the store and keep more batteries out of the landfills, but they also save me money in the end. —Amelia Holowaty Krales
Panasonic AA NiMH 2,550mAh rechargeable batteries
CalDigit TS3 Plus Thunderbolt 3 dock
Photo: CalDigit
This Thunderbolt 3 dock lets me switch my whole desk setup (keyboard, mouse, speakers, Ethernet, display, external storage drives, and microphone) from one computer to another by just moving one cable. I plug all of my peripherals into the dock, and then just use the one Thunderbolt cable to hook up my Mac or whatever Windows machine I need to test at the moment. It also has a very useful high-speed SD card slot on the front, which is great for whenever I need to dump images from my camera onto my computer. —Dan Seifert
CalDigit TS3 Plus Thunderbolt 3 dock
Google Nest Wifi Router
Photo by Vjeran Pavic / The Verge
Last year, I installed a Google Nest Wifi router with a mesh point. I’ve had a lot of networking equipment over the years, and this was immediately the best. And it was extremely easy to set up. —TC Sottek
Google Nest Wifi router
Ultrawide monitor
Photo: LG
An ultrawide monitor is the best purchase I ever made for working from home. It’s so big I have to physically lean from side to side to see it all. I can have three full-size windows up at the same time or countless windows overlapping. (Right now, I have nine different windows open and it doesn’t feel cramped at all.) Mine is an old LG 34UM94-P that they don’t make anymore — it looks like there is an updated version, the LG 34BL850-W. However, any monitor that is at least 34 inches in size with 1440p or better resolution is what I recommend. —Dan Seifert
LG 34BL850-W 34-inch QHD monitor
Home office helpers
Fully Jarvis Bamboo Standing Desk
Photo: Jarvis
We heard from three staffers about this desk:
The Jarvis from Fully was recommended to me by my colleague Christian Mazza, and it’s been far and away my best work-from-home purchase in years. It’s rather pricey by desk standards, but cheap by standing desk standards.
Assembly was far less cumbersome than I thought it would be. Just having the option to sit or stand, when you’re cooped up in your room or home office all day, makes a big difference. Plus it looks great and has some nice customization options for color and desk material. —Nick Statt
I love my Jarvis desk for all of the same reasons Nick does. If you’re considering one, I highly recommend spending the extra $20 for the extended-range height, which lets the desk get lower for sitting and higher for standing, and the extra $35 for the programmable height switcher, which lets you preset heights that you can switch back and forth to just by pressing a button.
I also sprung for the $29 casters so that I could wheel the desk around my apartment, which lets my wife and I use it as a mobile entertainment system. When we’re done working for the day, we can roll the desk over to our comfy chairs and watch Netflix or play Animal Crossing on the desk’s monitor. —Jay Peters
I have the Jarvis, too, just in a larger size. It has served me well for about four years now. It’s a comfortable, stable, spacious desk that has more versatility than typical desk options. —Dan Seifert
LapGear Designer Lap Desk
Photo courtesy LapGear
I should work at a desk more, but I spend a lot of time working from a couch. It’s bad for me, but also very comfortable. Using a lap desk like this one helps me at least pretend to be a little more conscientious about my posture; plus, it’s helpful for writing on physical paper (or when my laptop gets too hot). —Chaim Gartenberg
LapGear Designer Lap Desk
Huanuo monitor mount stand
Photo: Huanuo
This monitor mount brings my screen up to a nice height so that I don’t hunch over, and it’s the tallest one I’ve found. Other monitor arms I tried just weren’t tall enough for me when I was standing while working — and I’m not that tall at five feet, 11 inches. The mount also lets me adjust my monitor to exactly the right height for movies or Animal Crossing when I’m using my desk as a mobile entertainment center. —Jay Peters
Huanuo monitor mount stand
Nespresso Inissia Espresso Machine
Photo: De’Longhi
I’m hopelessly addicted to iced lattes and I finally invested in this espresso machine with my stimulus check. It makes waking up in the morning a little more exciting when I don’t have to French press my coffee. And it came with a milk frother! —Makena Kelly
Ello Devon Glass Tumbler
Photo: Ello Products
I never drink enough water. I just seem to forget to and I get headaches from dehydration, but something about this bottle helps remind me. Maybe it’s the design? I love it! —Amelia Holowaty Krales
Ello Devon Glass Tumbler
Herman Miller Sayl Chair
The Herman Miller Sayl is a common chair — Vox Media’s NYC office has hundreds of them. I bought one without arms, though, because it works a little better for my posture. I’m tall, and it’s hard to find chairs that don’t encourage me to slouch. Also, I like the red. —Sam Byford
Herman Miller Sayl Chair
Notebook and pen
While all of my work and most of my writing happen on my computer, sometimes it’s easier (especially for sudden phone calls or when I don’t want to switch out of a video) to simply turn to the notebook I keep next to my laptop and jot down a note or two. And I’ve found that using a classy pen is not only good for my morale, but makes it a lot less likely that I’ll find myself out of ink (or with a hand cramp) when I need to get something important written quickly. Currently, I’m using a True Writer ballpoint pen from Levenger that I got as a birthday present, but any pen that makes you feel good will do. —Barbara Krasnoff
Update February 4th, 2021, 2:37PM ET: This article was originally published on April 28th, 2020, and has been updated to include changes in prices and circumstances.