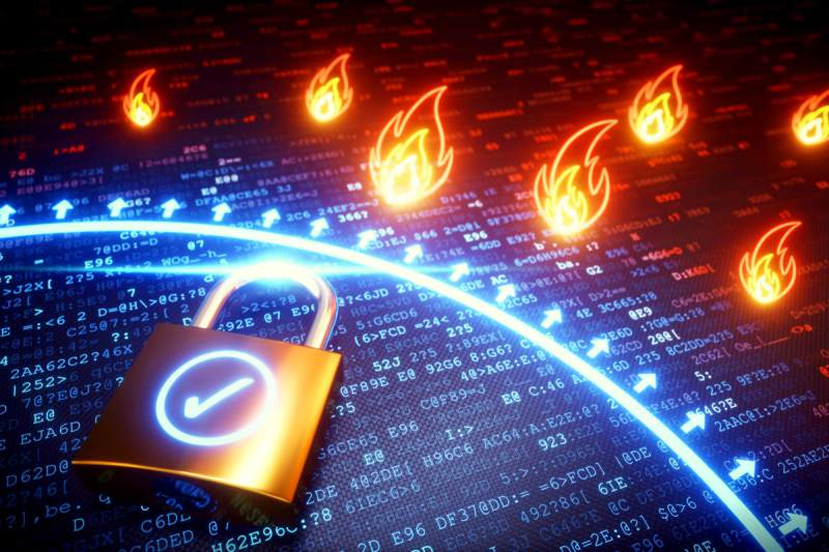How to block a program's internet access in Windows 10 Firewall
Source: Geeknetic added 12th Jan 2021Introduction to Windows Firewall with advanced security
Although it is not usually a problem for an application to have access to the internet, and we are usually interested in having it, especially in the case of online games or browsers, among other programs, sometimes there are also occasions when we want to block internet access to a specific application .
This can be due to several reasons, for example, to prevent the automatic update of an application that does not need internet access for its correct operation , to heal us in health and have greater control over what the application can do out, or even when we use programs obtained in less legal ways, where it is not strange that we need the application not can connect to the internet to continue working.
In any case, in this guide we will show you how to block the ac Internet access of a specific application in Windows 10 , so that we can be sure that you cannot communicate either from or to the outside.
Locate the desired program to block Internet access
One of the first things we will have to do is locate the executable of the program to which we want to block Internet access, and that is Although we might think that direct access is sufficient, there are cases in which the updates of a program are managed by a separate executable , so we will have to take a quick look in the program folder to verify this.
In this case, where we have a shortcut on the desktop, we will click Right on the icon and click on Properties , where a window will open with the properties of the shortcut. Once there, we will click on Open location , and it will take us directly to the folder that houses the executable.
As we see, It is a simple application that does not have multiple executables , so we can be sure that blocking the main executable will be enough. In the case of programs that have a separate service, we will probably find names that end in “update” or similar , so if we find multiple executables , we can search for information online to determine which files we want to block.
In any case We will not close the window, as we will need it later.
How access and navigate through the Windows Firewall
Now we will proceed to access the Windows Firewall, something that we can do in several ways, as we will see below.
The simplest thing is to open the start menu and write Windows Defender Firewall , where the option that will appear selected is the one that interests us despite having a longer name. We can also choose to look for the Windows Firewall in the control panel, and once inside, look for the advanced configuration, something that will take us to exactly the same place .
Finally, we can also make use of the Windows execution window , then by pressing the Windows + R key combination and typing “wf.msc” in the window that will appear, will allow us to quickly access the Windows Firewall settings.
In any case, we are already in the Windows Firewall advanced configuration window, something that may seem intimidating at first, but is really easy to use.
Block internet access of an application in the Windows firewall
In this point is when we can begin to block the internet access of our application, something that we will apply icando entry rules and exit rules.
The first field will be that of input rules, and as we click we will see how there is a A good number of applications that we will be able to recognize have allowed their access to the internet over time, something typical when we start a game or program for the first time and we are requested to access the internet by the Windows Firewall.
To create a rule, click on the button “New rule …” in the Actions menu on the right side, and select the option “Program” among the options that are given to us, where by clicking Next We will be asked for the application path.
This is where we can go back to the folder where the application is located, where we can see the properties of the program to copy the path where it is located and the name of the application tion, as we see in the example screenshot.
Pressing again Next, we can see the options we have for the input rule that we are creating, where we can choose between allowing the connection, allowing the connection if it is secure, or blocking the connection, which is what we interested . We will mark this option and click on Next again, where we will be asked in which networks we want this rule to apply.
By default all options will be activated, although if we have special needs we can make the rule only apply to certain types of network.
Finally, we will give a name to our Firewall rule , and in case any kind of clarification is necessary, the We will place in the description, so that we can know in the future why this rule exists.
In the same way, we will be interested in blocking Internet exits by the application, something that we can do in the same way by entering the Exit Rules menu, where the steps will be exactly the same as, to block incoming connections from the outside, so there will be no complication for it.
Disable or delete Windows Firewall rules
It can always happen that a rule of this type we want it temporarily, so to disable or eliminate a Windows Firewall rule, it will be as simple as entering its configuration, navigate to the input or output sections, search for the rule that we have created and press the corresponding button in the menu on the right side of the screen.
To enable or disable a rule we will not be asked for any type of confirmation, especially since it is something completely innocuous for the rest of the system or that requires reconfirming any type of information, although if we really want to eliminate a rule permanently, we will be asked to confirm the action to ensure that we are not accidentally deleting an important rule.
End of Article. Tell us something in the Comments or come to our Forum!