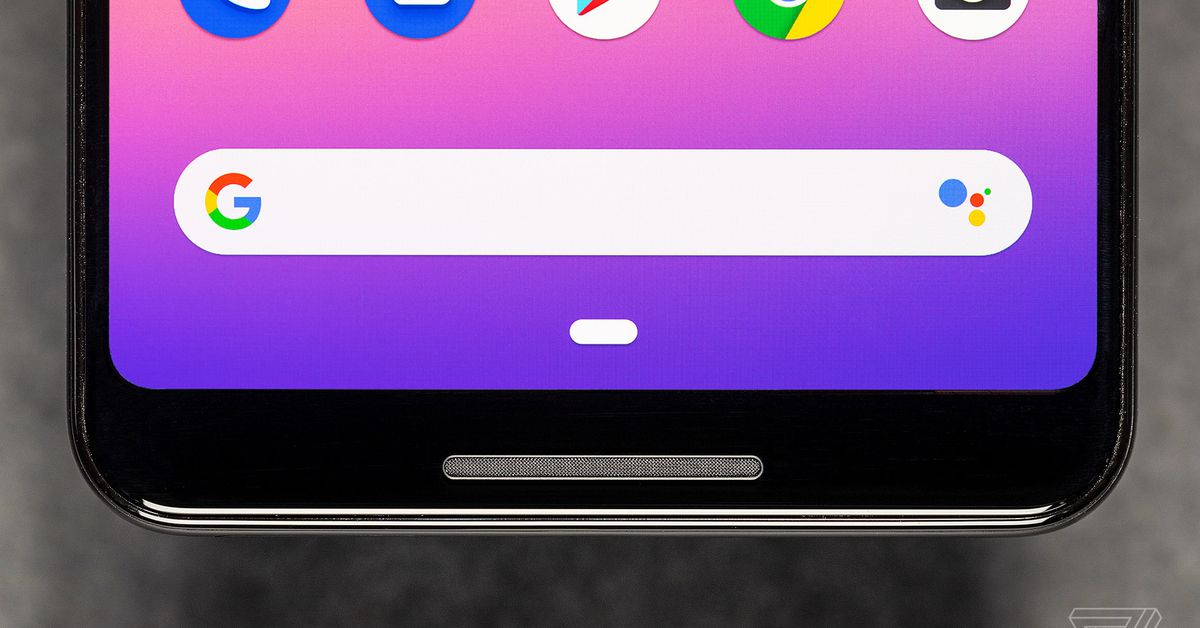How to easily install the Android 12 developer preview
Source: The Verge added 18th Feb 2021Update February 18th, 2:10PM ET: Google released the first of its Android 12 developer previews, so we’ve updated the info in this post to be relevant if you want to install it on your phone. The instructional photos might include a mention of Android 11, but we’ve ensured the steps are still accurate.
You can try out the Android 12 developer preview software right now if you have a Pixel 3 or later, but it’s understandable if the idea of flashing your device to install the OS is intimidating. It can be a tricky process, and the steps differ slightly depending on what phone you have and what kind of computer you’re going to use to download the software. But Google itself makes this process much more streamlined.
Google’s Android Flash Tool is a web application that handles most of the steps of flashing for you. There are a few steps that you’ll need to do yourself before the new software can be installed, which we’ll walk you through below, but Google’s tool basically eliminates most of the hassle and complexity that makes it easy to mess up.
There are a few important notes to make up here at the top. First, once you flash your phone with the developer preview, your device will get all future developer preview and beta updates over the air. In other words, you won’t need to flash your phone again when new builds of Android 12 are released. Just head to your system settings and fetch an update.
The second note is just your standard disclaimer that you do this at your own risk. This is unfinished software, and installing it could lead to malfunctions with your device or to software that you usually use. And depending on settings that you adjust in the Android Flash Tool, you might have to wipe all of the data from your phone. So proceed with caution.
Photo by Vjeran Pavic / The Verge
Is my phone compatible with Android 12?
The Android 12 developer preview is compatible with the Pixel 3, Pixel 3 XL, Pixel 3A, Pixel 3A XL, Pixel 4, Pixel 4 XL, Pixel 4A, Pixel 4A 5G, and the Pixel 5. It’s possible that Google will broaden the list of devices supported by Android 12 in the upcoming beta, but for now, you’ll need one of those phones to get the software.
What browser do I need to use to flash my phone?
Google says that you can use any browser that supports the WebUSB API, which is supported by Chrome as well as Microsoft Edge version 79 and later. The Android Flash Tool works with all the major operating systems, including Linux, macOS, Chrome OS, and Windows 10, though browser compatibility may vary depending on your OS.
Step 1: Activate these three settings on your Android phone
- Enable the Developer Options menu in your phone. First, open the Settings app. For phones running Android 8 (Oreo), click System. Otherwise, if your phone has Android 7 (Nougat) or later, scroll down to About Phone, then find Build Number. Tap Build Number seven times to enable Developer Options.
- Turn on USB debugging (this lets your phone and computer communicate via USB) within the Developer Options menu. To do this, head to Settings > System > Advanced > Developer Options. You’ll find USB debugging with just a little scrolling down.
- Enable OEM unlocking. This option is also part of the Developer Options menu, further up the page than where you found USB debugging. If that option isn’t available for you to enable, that might be because it’s already enabled.
Photo by Vjeran Pavic / The Verge
Step 2: Connect your phone to your computer and get started
- If you use Windows 10, you’ll need to install this driver first for your phone to be recognized. People using macOS or Linux don’t need a driver.
- Connect your phone to your computer with a USB cable. Then visit this page to proceed.
- The Android Flash Tool will ask for permission to access ADB keys in a pop-up window, which is necessary to install software on your phone. You’ll need to tap “OK” to proceed with this process.
- Click “Select device.” Your device should appear in a pop-up window on your computer, so go ahead and click it.
- Once you do that, you should now see a request on your phone that says “Allow USB debugging?” You’ll also see a long string of numbers and letters that should match up with what your PC shows if you click the gear icon on the Android Flash Tool page. On your phone, check the box next to “Always allow from this computer,” then tap Allow.
- After that, your device should show up on the Android Flash Tool as being connected. Click on the box with the name of your device to proceed.
- You’ll want to pay attention to what appears in the “Selected build” section of the Flash Tool (see below). It should say “Android 12 Developer Preview 1.” Before you hit the blue “Install” button at the bottom of the page, I recommend tapping the pencil icon next to “Selected build” and checking the “Lock Bootloader” box. This will lock the bootloader after this process is complete, leaving you with a more secure device than if it remained unlocked.
- The next window basically tells you to stop interacting with your phone during the rest of this process unless asked to do so and to not unplug your device. If you’re in a position to proceed, go ahead.
- One more prompt before getting started: a license agreement. You need to agree to the terms of the Android Software Development Kit License Agreement, which you can find here.
- After you hit “I accept,” your phone will reboot into its bootloader screen. If nothing happens for a few seconds, don’t worry. You may also see a window pop up on your computer that says “Reselect your device.” In that case, leave your phone alone and select “Reselect device” on the computer. According to Google, your phone might be renamed “Android,” though it might just be identified with the model name (e.g., Pixel 3).
- If you haven’t flashed software before, Google will probably need to unlock your bootloader to proceed with the installation. Keep in mind that doing this will trigger a factory reset on your phone. If you haven’t backed up your data, you’ll lose everything. Once you agree, you’ll need to allow the bootloader to unlock on your phone. To do this, use the volume keys to navigate to the option that says “Unlock the bootloader,” then hit the power button once to confirm.
- After that, the Android Flash Tool will begin to download and install the software. You can continue to watch along, but don’t touch your phone at this point, even though it will restart several times. Just keep an eye on the progress using the Android Flash Tool page on your computer.
Once you’re all done, the phone will reboot one last time, and over on your PC, you’ll be met with a celebratory screen. You’re all done! And thankfully, you won’t have to go through this process again for the next Android 12 update — easy as this was. You’ll automatically receive updates to the developer preview over the air.
brands: 11 Alone First Flashing Google It linux Microsoft New OEM One other PIXEL WAS Windows
media: 'The Verge'
keywords: 5G Android App Google OS PC Phone Software Windows
Related posts
Notice: Undefined variable: all_related in /var/www/vhosts/rondea.com/httpdocs/wp-content/themes/rondea-2-0/single-article.php on line 88
Notice: Undefined variable: all_related in /var/www/vhosts/rondea.com/httpdocs/wp-content/themes/rondea-2-0/single-article.php on line 88
Related Products
Notice: Undefined variable: all_related in /var/www/vhosts/rondea.com/httpdocs/wp-content/themes/rondea-2-0/single-article.php on line 91
Warning: Invalid argument supplied for foreach() in /var/www/vhosts/rondea.com/httpdocs/wp-content/themes/rondea-2-0/single-article.php on line 91