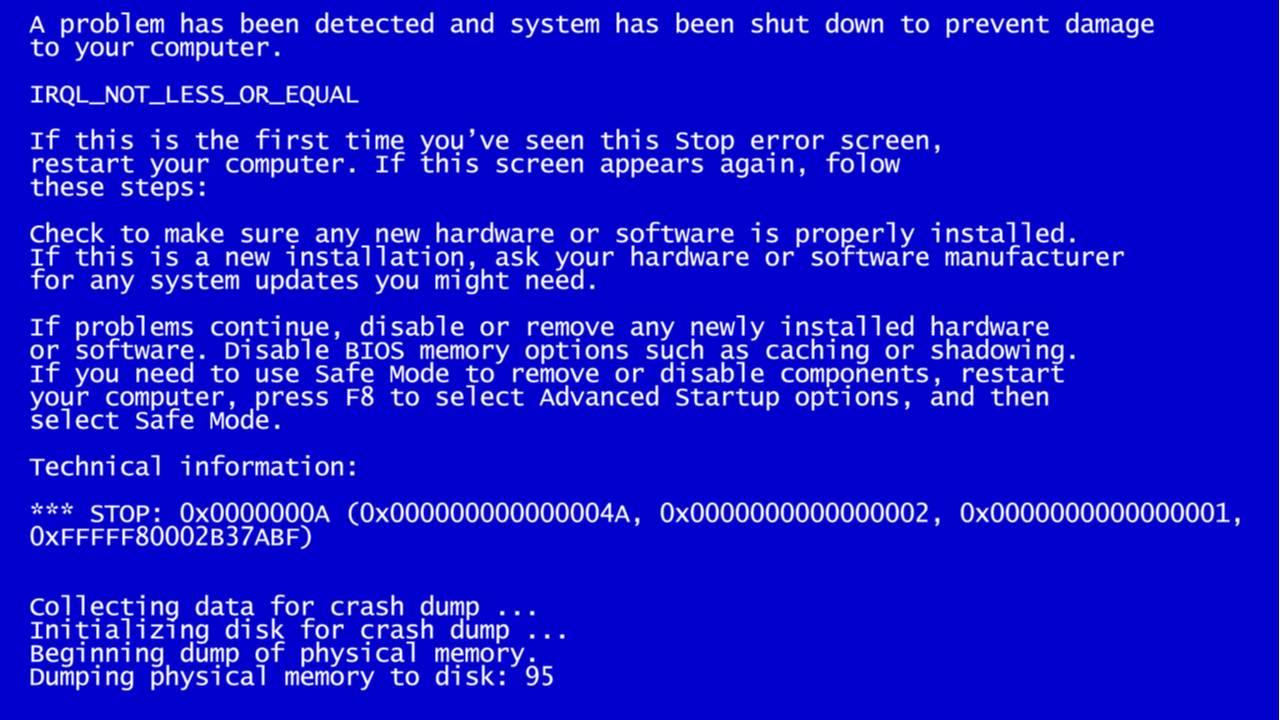One of the more common Windows stop codes is named IRQL_NOT_LESS_OR_EQUAL. This cryptic-seeming name refers to an Interruption ReQuest Line (IRQL) that PCs use to signal events in urgent need of attention or response. In fact, IRQL_NOT_LESS_OR_EQUAL (sometimes referred to as just “IRQL”) is typically a memory related error that occurs if a system process or a device driver seeks access to a memory address for which it lacks valid access rights. Memory allocations for processes usually have an upper bound address, so the “NOT_LESS_OR_EQUAL” part refers to an attempt to access an address outside (greater than) that boundary value.
What Happens When the IRQL_NOT_LESS_OR_EQUAL Error Occurs?
This error triggers an OS stop, which causes Windows to crash and triggers what’s often called a Blue Screen of Death, or BSOD. Windows displays a stop screen, while it’s collecting forensics data in the background. When that collection phase ends, the PC reboots by default (unless you’ve changed settings to instruct it to shut down instead). This BSOD is shown as the lead-in graphic for this story.
Most Common Causes for the IRQL_NOT_LESS_OR_EQUAL Error
When this error is triggered, there are numerous potential causes that may be worth investigating. Your best bet is to think about what on your PC has changed recently. The list of potential causes includes:
● Corrupt system files: These are best addressed using the DISM /Online /Cleanup-Image /CheckHealth command (run at an administrative command prompt or in an administrative PowerShell session). If this command finds anything to report, run DISM /Online /Cleanup-Image /RestoreHealth to clean things up. Next, run the system file checker until it reports nothing found or fixed (this sometimes takes 2 or 3 iterations) by typing SFC /SCANNOW. If it works, this will often fix the IRQL error as well.
● Incompatible device drivers: if you’ve recently updated a driver, try rolling it back to the prior version. You can do this by opening the Device Manager (available when you hit Win + X), right clicking on the device in question, selecting Properties, navigating to the Driver tab and hitting the “Roll Back Driver” button. If the button is grayed out, you may have to uninstall the current driver and install the previous version manually.
● Faulty hardware: if a device is malfunctioning or failing, you’ll usually see error reports in Reliability Monitor, which you run by typing perfmon /rel in the Run box, at a command prompt, or in PowerShell.
The best thing you can do with a failing or malfunctioning device is to disconnect it from the PC (though for important devices – e.g. mouse, keyboard, disk drive, and so forth – you may also have to replace the ailing device with a known good working instance).
● Damaged or incomplete software installation: If you’ve recently installed an application or update, look in Reliability Monitor for installation failure messages (for updates and upgrades these will also appear in Update History). In such cases, your best bet is to uninstall the problem software and see if the problem goes away.
Graphics Drivers Often Cause IRQL_NOT_LESS_OR_EQUAL Errors
I’ve seen the IRQL error on more than half-a-dozen occasions in my 6-plus years of working with Windows 10. In all but one instance, the cause was a buggy Nvidia GeForce graphics driver. In all of those cases, by rolling back to the preceding version, I stopped the IRQL error dead in its tracks.
That’s why I don’t remove duplicate Nvidia graphics drivers from my Windows PCs until the new one has run without problems for a couple of weeks. The excellent GitHub project DriverStore Explorer is great at performing such cleanups, when the time comes. Don’t be too quick to make such cleanups, and you’ll leave the rollback option open to yourself, should you need it.
Try a Clean Boot
If the preceding suggested repairs provide no relief from IRQL_NOT_LESS_OR_EQUAL errors, a Windows 10 clean boot should be your next step. A clean boot starts Windows 10 with the barest minimum set of drivers and startup programs. It seeks to eliminate possible causes of trouble that have been added to the startup environment over time.
To perform a clean boot:
1. Launch the msconfig System Configuration utility. You can get there by hitting WinKey+R and entering “msconfig.”
2. Uncheck Load startup items in the General Tab under the Selective Startup setting. This disables all startup items currently present on this PC.
3. Navigate to the Services tab, click the Hide all Microsoft services checkbox at lower left, then click “Disable all.” This disables all non-Microsoft (mostly OS) services on this PC. You can now click OK to close the window.
Your PC is now set up for a clean boot, so you’ll want to restart to try further troubleshooting. This may allow you to replace or reinstall otherwise problematic or reluctant drivers, applications, updates and so forth. When you’ve finished your troubleshooting, you must then go back and reverse all changes.
If you’ve already disabled some startup items in Task Manager, for example, you might want to make a screenshot to capture the list of disabled items before you disable those still active. That way you’ll know what to leave alone when you put things back the way they used to be.
Troubleshooting non-Windows Services
If your troubleshooting leads you to suspect non-Windows services are involved in the IRQL_NOT_LESS_OR_EQUAL error, you need to conduct a process of elimination to identify the culprit (or culprits). This means turning on 3rd-party services in groups. Shawn Brink at Tenforums.com recommends a binary search technique in his clean boot tutorial. This works pretty well, and helps you zero in quickly. I sometimes do things in groups by vendor (Chrome, Nvidia, Intel, and so forth) and that seems to work well, too.
See Who Else is GETTING IRQL_NOT_LESS_OR_EQUAL Errors
If you visit TenForums.com, BleepingComputer.com Answers.Microsoft.com or the Tom’s Hardware forums and search for IRQL_NOT_LESS_OR_EQUAL and you will see how often the error has been reported lately as there may be a new driver or update wreaking havoc. You will also get some very good ideas on how others have approached diagnosis of the underlying cause, and what fixes they’ve applied.
It’s especially helpful to read through fixes that claim success because these might work for you, too. On the other hand, unsuccessful fixes can be informative, too, because they tell you which repairs to try later rather than sooner (or not at all).