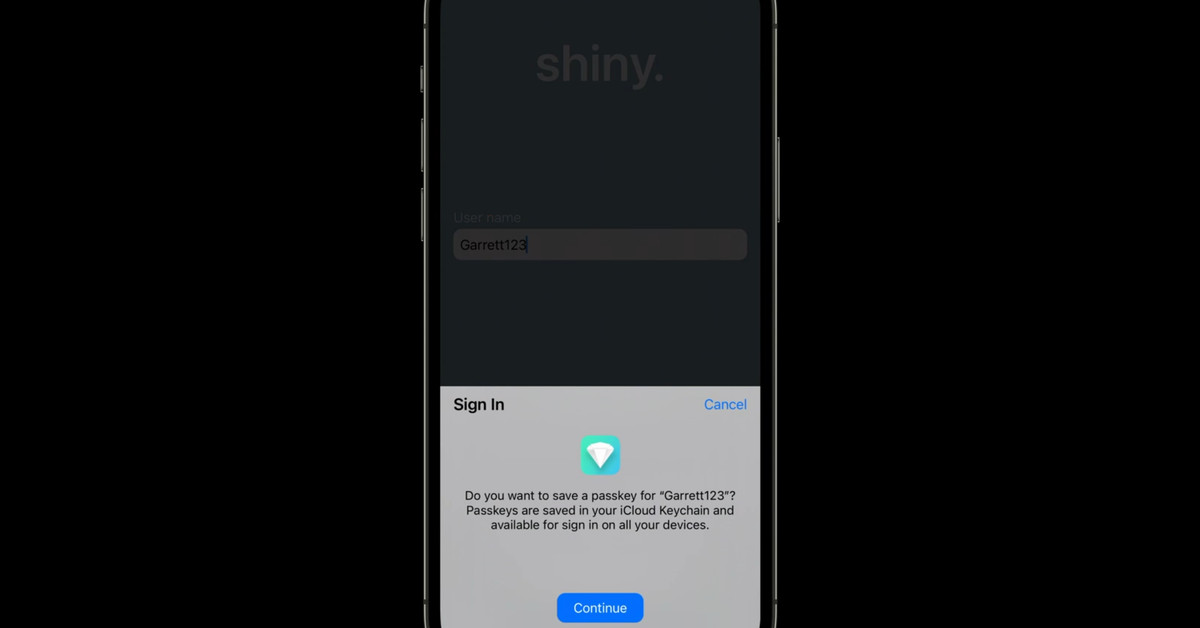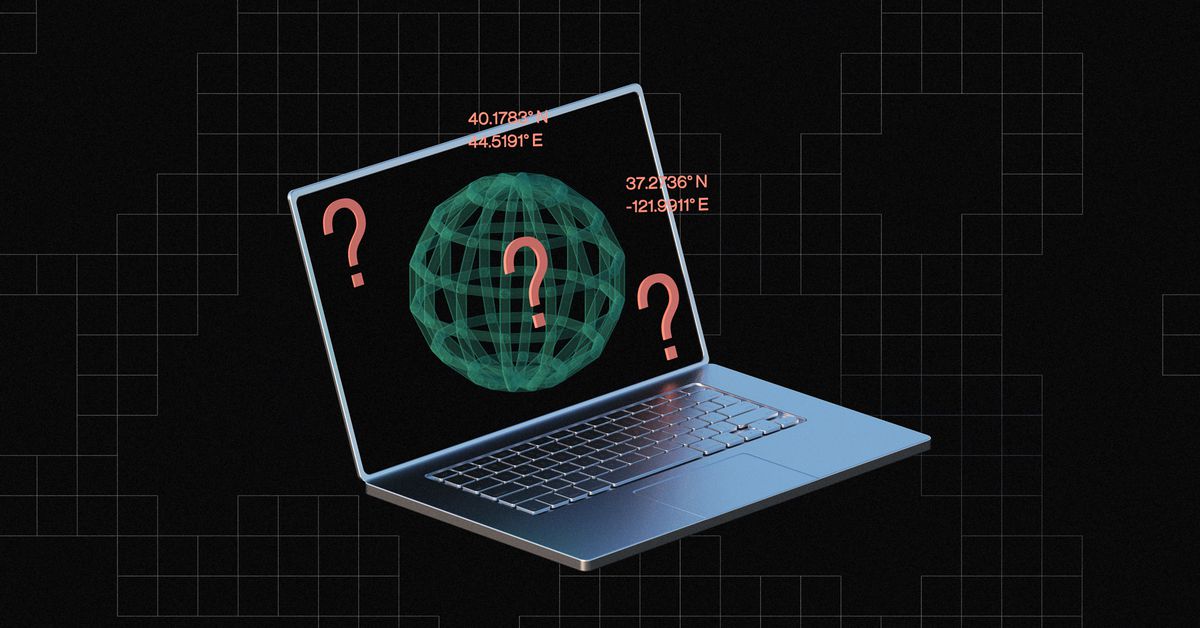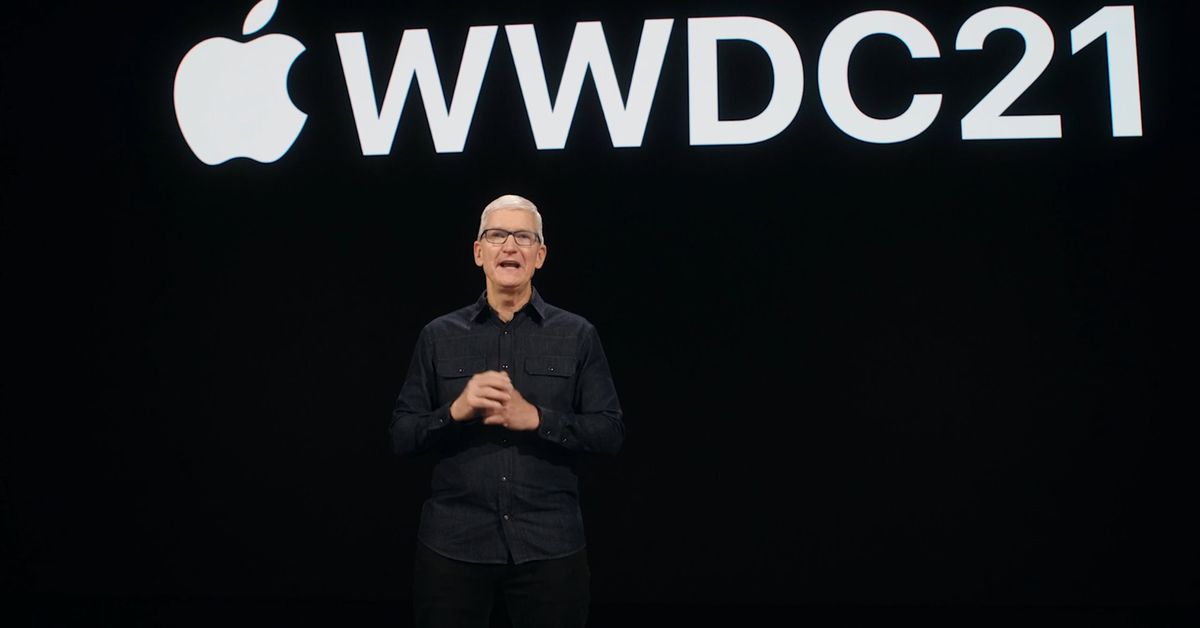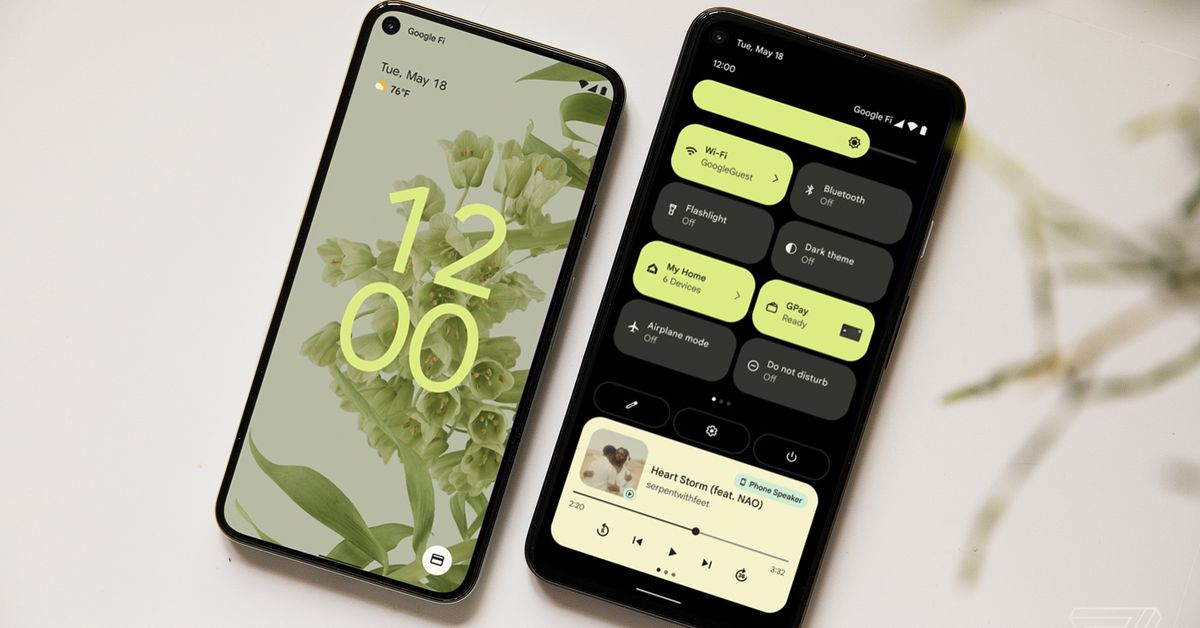(Pocket-lint) – Arlo has a wide range of cameras, but is mostly known for its battery-powered outdoor cameras.
The Arlo Essential Indoor Camera, however, is a wired camera designed to sit indoors, sitting in the same sort of position as the ageing Arlo Q.
Design
- Dimensions: 52 x 49 x 113.19mm
- Privacy Shield shutter
- Wired design
With no battery, the design of the Arlo Essential Indoor Camera is different to most of the rest of the Arlo range, because it’s not as deep, although the “face” of the camera is very much the same size as the rest of the family.
Rather than having a magnetic mount like other Arlo models, it sits on a stand with a ball mount, so you just have to take it out of the box, connect it to the power – and that’s just about it. If you want to wall-mount it, there’s a plate you can attach to the wall that the stand will clip into.
Pocket-lint
As a wired unit, there’s a power supply in the box with 2m cable, although this is a USB cable so you could potentially power this device without that plug if you have built-in USB ports in your sockets or elsewhere.
One criticism is that the cable is rather stiff, so once you’ve placed your camera, you’ll need to make sure the cable doesn’t then move the camera out of position. It could so with a softer cable cover that’s more malleable.
The big thing that stands the Arlo Essential Indoor Camera aside from some other cameras is the Privacy Shield. This is a physical plate that covers the lens, so when the camera is off, there’s a 100 per cent guarantee that it’s not watching you.
Just glancing at the front of the camera will show whether the white Privacy Shield is open or closed, adding extra peace of mind for those who feel uncomfortable having a lens pointing at them.
Pocket-lint
If you’re one of those people who will connect the camera to Alexa or Google Assistant, you’ll know as soon as someone asks to view the camera, because the Privacy Shield will have to open, which you can see and hear.
There’s also an LED on the front, with the colour showing the status of the camera: blue means everything is fine, amber shows that there’s a connection problem. You can turn the LED off in the app if you want.
Supercharge your home security with Swann’s high-performance Enforcer
By Pocket-lint Promotion
·
Connectivity and setup
- Wi-Fi (2.4GHz only) or SmartHub connection
- Needs the Arlo app
The Essential name in this device lets you know that it will connect directly to your Wi-Fi. As per the Arlo Q previously, this is a device that works perfectly well as a standalone camera, so if you’ve never used an Arlo device before that doesn’t matter. You can also add this camera to an existing Arlo system, of course, and if you have an Arlo hub then you can connect directly to the hub too. The choice is yours, providing some flexibility.
Pocket-lint
You will need the Arlo app on your phone, however, but once you start the setup process you’ll be guided through everything to get it working. The app controls the whole experience: you’ll be able to control what the Indoor Camera captures and when, giving you a full range of controls.
Unlike other cameras this Arlo’s Privacy Shield will be closed when it’s not in use and for added protection, you’ll only be prompted to unlock with biometrics when you want to make the camera live from the app to provide a live view.
Outside of this, the Arlo Essential Indoor Camera can be added to existing Arlo modes. If you have an existing system, you can have the Indoor Camera go live when you turn the other cameras on – and that can be manually, on a schedule, based on geolocation from your phone, or from any other condition, with a wide range of options in the app.
Pocket-lint
The important thing to note about Arlo’s cameras is that they don’t capture all the time. They need to be “turned on” via a capture mode, after which they will then start recording once triggered either by motion or sound.
Video and audio capture and performance
- 2MP sensor, 1080p (Full HD) video
- Motion and audio detection
- Infrared (IR) night vision
- Two-way audio
The Arlo Essential Indoor Camera has a Full HD camera on the front with a 130 degree field of view from the lens. It offers digital zoom up to 12x and had infrared illumination to provide night vision. Unlike some of Arlo’s other models, there’s no LED illuminator on this model.
There’s two-way audio, meaning you can capture audio or hear live audio, while also being able to reply via a small speaker on the rear of the camera. There’s no siren on this model either.
Detection can be triggered by motion or sound depending on the placement of the camera. In some conditions, sound might cause too many false alerts, but you can change the sensitivity or remove sound if you feel it’s not helpful.
Captured video is of good quality, with accurate colours during daylight and enough detail in low-light conditions from the IR illuminator to see what’s going on. The lack of resolution shouldn’t be a concern: typically indoor cameras only need a shorter range, while higher resolution on outdoor cameras is mostly about providing great detail when zooming.
The wide-angle lens also captures plenty in its field of view, so you can place it in the corner of the room and know that you’ll get good full coverage. You can crop the capture area to exclude the edges of the frame, for example, so you’re not just recording areas of wall that are irrelevant.
Arlo Smart and additional options
- AI detection
- Rich notifications
- Alexa, Google Assistant integration
Arlo has started pushing its Arlo Smart subscription plan, providing additional features via that route. That means you buy the camera and then potentially face additional costs for additional features in the future.
Pocket-lint
Arlo Smart unlocks 30 days of cloud storage. That will mean that everything is in the cloud and accessible for a month, so you can look through video and download whatever you need. This has the advantage over local storage in that you can access it from anywhere – although if you connect it to an Arlo SmartHub during setup, you’ll also have the option of storing video to a local microSD card in that Hub.
Without an Arlo Smart plan you’ll get notifications of anything that’s detected and you’ll be able to live stream, but you won’t get any cloud storage, so that’s a good argument for Arlo Smart. There is a three month trial included with the camera, so you can test out the features before deciding if it’s for you.
Beyond that, there are some clever artificial intelligence (AI) features that Arlo Smart unlocks. You can get alerts for specific things, such as vehicle detection, animal detection, package detection, people detection. While most of these don’t apply to an indoor camera, it means you can turn off animal detection, for example, if you don’t want a notification every time your dog walks past the camera.
Perhaps more useful is rich notifications. This doesn’t just send you an image of what triggered the camera, but you’ll get a little motion image, so you can see the movement. This can make it much easier to see exactly what’s happening and decide whether you need to take action or not.
Pocket-lint
For example, we’ve had our indoor camera triggered by a spider spinning a web across the front of the lens. That’s not something we need to take action about and the rich notification shows exactly what’s happening, so there’s no need to open and unlock the app for a better look.
Arlo can be connected to Alexa or Google Assistant and that will mean you can talk to your device, for example an Echo Show, and view your camera via that device. Interestingly, this bypasses any of the security of the app, so in theory anyone in your house can ask to view your camera at any time.
As we said above, having the Privacy Shield is again a benefit here: if someone else in your house views the camera, you’ll see the Privacy Shield open, so you’ll know straight away.
Verdict
There’s plenty of appeal in the Arlo Essential Indoor Camera. It works as a standalone device for those who just want some degree of indoor coverage, although it costs quite a bit more than something like the Ring Indoor Cam – which might do much the same basic job.
But there are additional features that add appeal to the Arlo camera. The Privacy Shield is a great option for those who don’t like staring down the barrel of the lens all the time, or worry that they might be being watched.
Arlo Smart adds a range of advanced features, which while not as useful indoors as they are outdoors, does boost the experience for those who subscribe – and adding this camera into an existing Arlo system is likely to be a popular option.
Also consider
Ring Indoor Cam
Ring’s Indoor Cam offers similar specs and will do much the same job, but you’ll need a Ring Protect subscription to get the most out of this camera.
squirrel_widget_169050
Nest Cam IQ Indoor
This camera has comparable intelligence to the Arlo camera, but offers a 4K sensor so will capture high quality video.
- Read the full review
squirrel_widget_141181
Writing by Chris Hall. Editing by Mike Lowe.