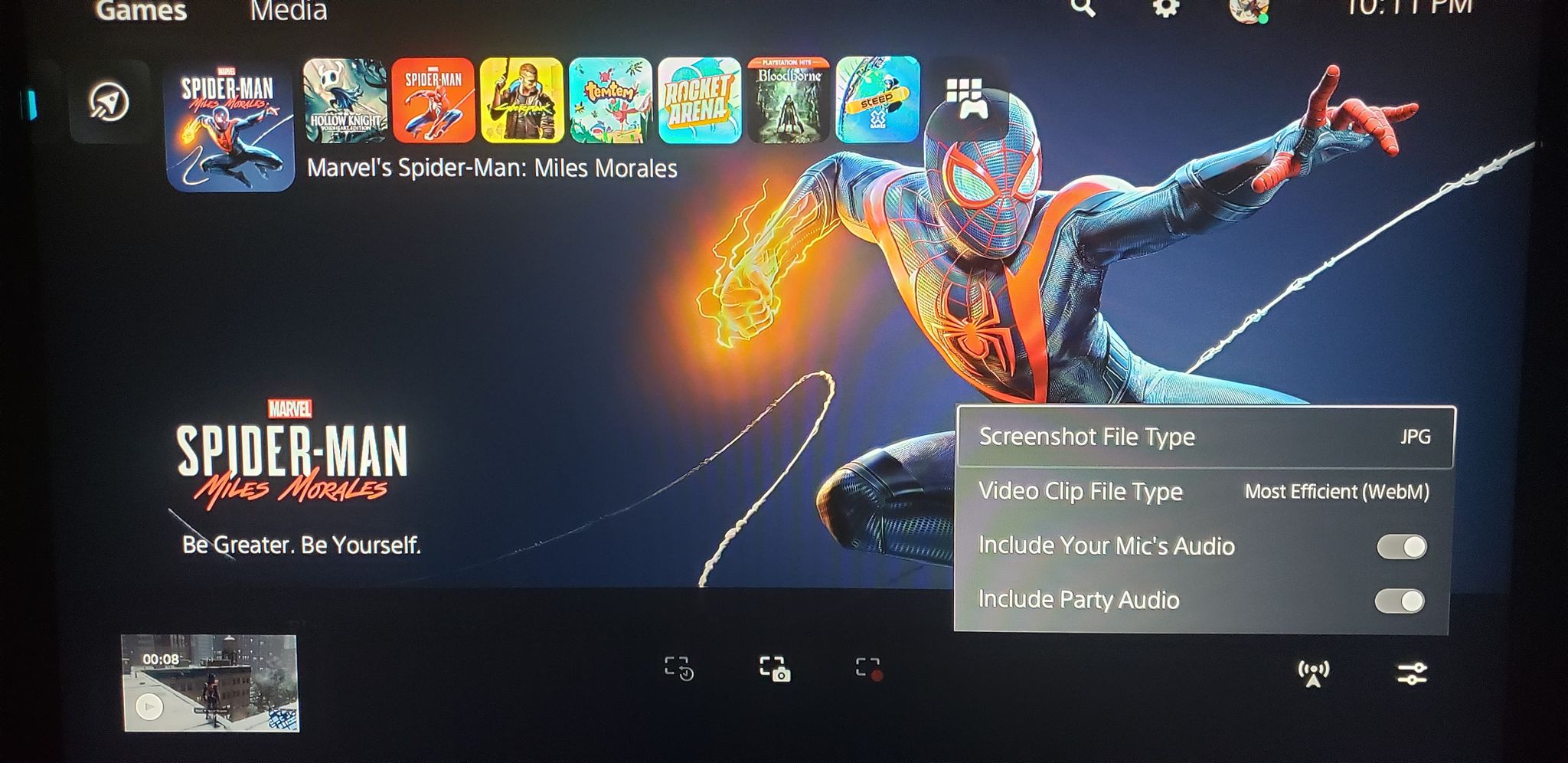Ever since PlayStation cut ties with Facebook, streamers can no longer broadcast live or upload clips directly to Facebook. It’s easy to livestream directly to Twitch, YouTube, and Twitter, though. You can start the stream from your console, know that your voice and game audio will be leveled, create a title, click start streaming and watch the stream from your phone, tablet, or computer.
What You Need to Livestream from PlayStation
● PlayStation 4 or 5: the user interface is similar.
● Headset with a 3.5 mm output to plug into the PS controller.
● A Controller to navigate through the menus and monitor audio levels
● A Monitor to see how high or low the volume
● A PSN account to access the party function.
Setting Up Voice Audio for PS4 Livestreams
To ensure sure that your livestream includes your voice
2. Slide to the right and select Settings
3. Select Sharing and Broadcasts
4. Select Broadcast Settings.
5. Then select Advanced Settings
6. Navigate to Audio Sharing Settings
We see three different options
● Include Microphone Audio in Video Clips is for when you’re recording gameplay. For example, 15-minute clips can be recorded and saved in your gallery with or without your commentary. Select this to include any commentary made during the 15 mins. Include Microphone Audio in Broadcasts is for livestreaming. Check this box to ensure your microphone is heard during your livestreams. Share Party Audio: checking this box will include party audio in video clips and broadcast. This one needs to be selected in order for your livestream to hear the people in your party chat. Selecting this will also override the first one Include Microphone Audio in Video Clips. Your voice will be included in every clip made.
Now that you have made your party chat sharable with your livestream, let’s setup allowing your voice to be broadcast in your friend’s livestream.
How to Set Your Broadcast to Capture Friends’ Party Chat Audio
These are the settings you need to change and have others in your party change on their ends so the stream can hear you and your buddies.
2. Press the OPTIONS button on the right of the touchpad on the controller to see Party Settings & select Party Settings.
3. Scroll down to Allow Your Voice to Be Shared
4. Select Always Allow
Now your voice is available in your buddies’ stream.
Once you’re in a party and you notice someone’s mic is too low or too high they can be adjusted in party settings.
Since PlayStation’s recent update, joining parties and in-game sessions are different. Once you select party, the software will automatically take you to the party that you’re in. Or it will show you parties that you are invited to. You can no longer view other people’s parties without an invitation.
3. Select Party Settings from the right-side menu.
You’ll see the top three options are now available to select
4. Select Adjust Microphone Level, if you wish to change your microphone sensitivity.
If the bar is yellow in the Too Low zone, you’re a quiet talker, slide the bar up to increase your volume.
If the bar is red and in the Too High zone, you’re a loud talker, slide the volume down to lower your volume.
5. Select Adjust Audio Mix
The bar will adjust the game or your party chat. If you’re playing a game like Fall Guys: Ultimate Knockout and don’t need to hear the game audio slide the bar to the left.
If you’re playing a game like Apex Legends and you need to hear the game audio slide the bar to the right. This adjusts settings for you and your broadcast as well.
6. Select Chat Audio to prioritize which chat is being used, the game voice chat or the PlayStation party voice chat.
Image 1 of 2
Image 2 of 2
Adjusting these settings can increase the production value of your stream. And it combats people who like to put their mics close to their mouths. You are able to control anyone’s volume from your PlayStation.
Setting Up Voice Audio for PS5 Livestreams
1. Click the Settings button on the top right-hand side
2. Select Captures and Broadcast
3. Select Broadcast on the left side of the screen.
4. Select Audio.
5. Toggle on Include Voice Chat Audio. This allows other streamers to broadcast your voice, your livestream to capture your voice and your commentary to be captured when you save Game Clips.
A shortcut to including your Mic Audio and Party Audio is included your Save Game Recording Menu
How to Balance Voice Chat and Gameplay Audio
1. Press the PS button on the controller. You’ll see a menu appear on the bottom
2. Scroll to the right to the Sound icon. A menu box will appear that will have a bar underneath Voice Chat Balance.
3. Move the bar to the left to turn up the Voice Chat or move it to the right to turn up the Game Chat Audio.
As we mentioned above, if you’re playing a game like Fall Guys: Ultimate Knockout and don’t need to hear the game audio, slide the bar to the left. If you’re playing a game like Apex Legends and you need to hear the game audio, slide the bar to the right.
How to Access Party Settings
1. Press the PS button on the controller.
2. Slide to the right toward Game Base. Game Base is four icons over
3. Create a party by pressing the square button on your controller.
4. Press the PS button
5. Select Game Base and scroll to the right of Create Party button to the Settings button
6. Select Voice Chat Settings
How to Adjust Your Mic Settings
1. Select Microphone Level Voice from the Voice Chat Settings menu.
2. Slide the bar to the left to turn down your mic sensitivity and slide the bar to the right to turn up the mic sensitivity
Also in Voice Chat Settings, you see Share Your Voice.
Here is another place where you can allow your voice to be shared through your buddies’ livestream.
There is a shortcut available in your Game Base to adjust or mute your mic.
The PlayStation 5’s UI is slightly different, with newer icons and functions. So you’re able to do the same things with fewer steps. The mini-menu that pops up when you press the PS makes it easy to create shortcuts.